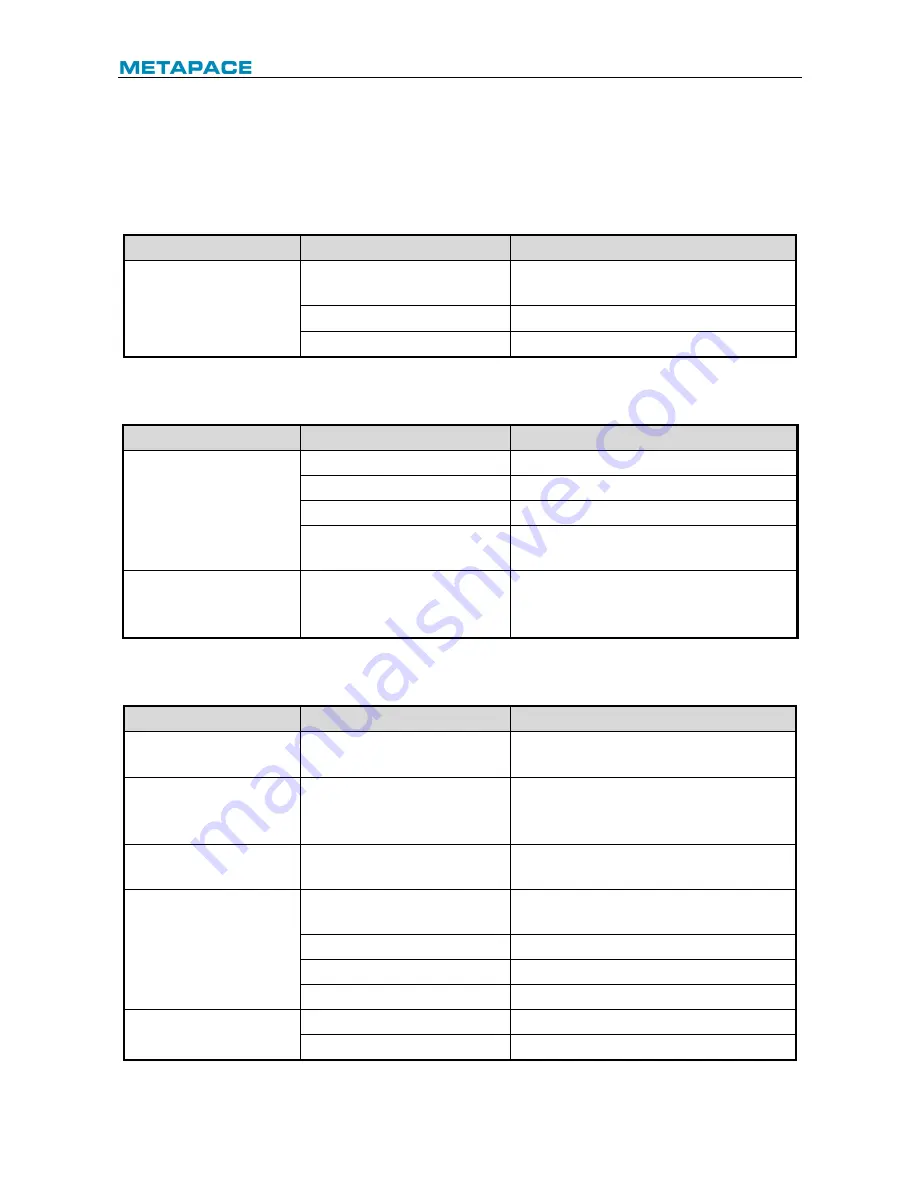
T-40 User’s Manual
22
7 Troubleshooting
When the printer has any problem, refer to this chapter for solution.
If the problem still cannot be solved, please contact your local dealer or manufacturer for
assistance.
7.1 Printer doesn’t work
Problem
Possible causes
Solution
LED is off and the printer
doesn’t work.
Printer is not connected to
power supply.
Connect the printer to power supply.
Printer power is off.
Turn on the printer power.
Circuit board is damaged.
Contact your local dealer or manufacturer.
Table 7.1-1 Troubleshooting of printer not working
7.2 Error LED and buzzer alarm
Problem
Possible causes
Solution
Error LED flashes or
buzzer beeps.
Paper end
Replace paper roll.
Cutter error
Clear cutter error.
The top cover is open
Close the top cover.
Print head is overheating.
Turn off printer power and wait for the print
head to cool down.
Error LED is always on
and buzzer keeps
beeping.
The printer has serious
malfunction.
Contact your local dealer or the
manufacturer.
Table 7.2-1 Troubleshooting of error LED and buzzer alarm
7.3 Problems during printing
Problem
Possible causes
Solution
Paper cannot be sent out
normally.
Paper jam
Open the top cover, check paper path and
cutter, and clear paper jam.
Printer starts printing but
stops suddenly during
printing.
Paper jam
Open the top cover, check the cutter, and
clear paper jam.
Paper is not cut off.
Paper jam
Open the top cover, check the cutter, and
clear the jammed paper.
Printout is not clear or has
stains.
Paper roll is not installed
correctly.
Check whether the paper roll is installed
correctly or not.
Paper is out of specification.
Use the recommended thermal paper.
Dirty print head or platen roller
Clean the print head or the platen roller.
Print darkness is too low.
Increase the print darkness as needed.
Vertical print content is
missing.
Dirty print head or platen roller
Clean the print head or the platen roller.
Print head error
Contact your local dealer or manufacturer.
Table 7.3-1 Troubleshooting during printing












































