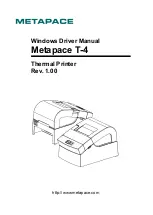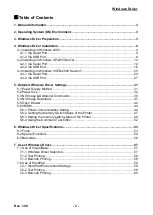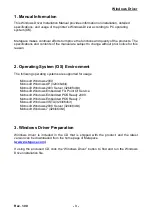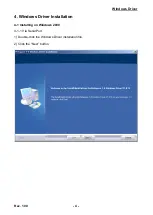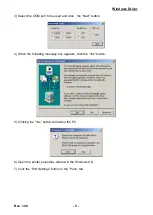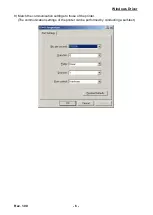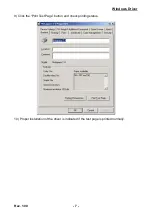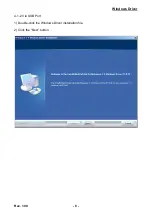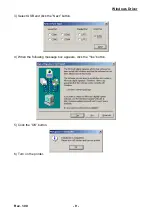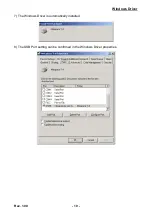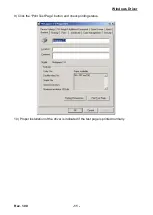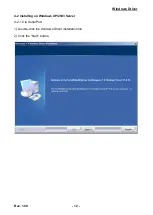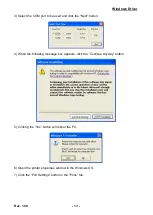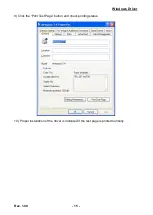Summary of Contents for T-4
Page 1: ...Windows Driver Manual Metapace T 4 Thermal Printer Rev 1 00 http www metapace com ...
Page 19: ...Windows Driver Rev 1 00 19 9 Click the Next button 10 Click the Continue Anyway button ...
Page 20: ...Windows Driver Rev 1 00 20 11 Click the Finish button ...
Page 37: ...Windows Driver Rev 1 00 37 5 4 NV Image Download 1 Click NV Tool Button in NV Image Tab ...