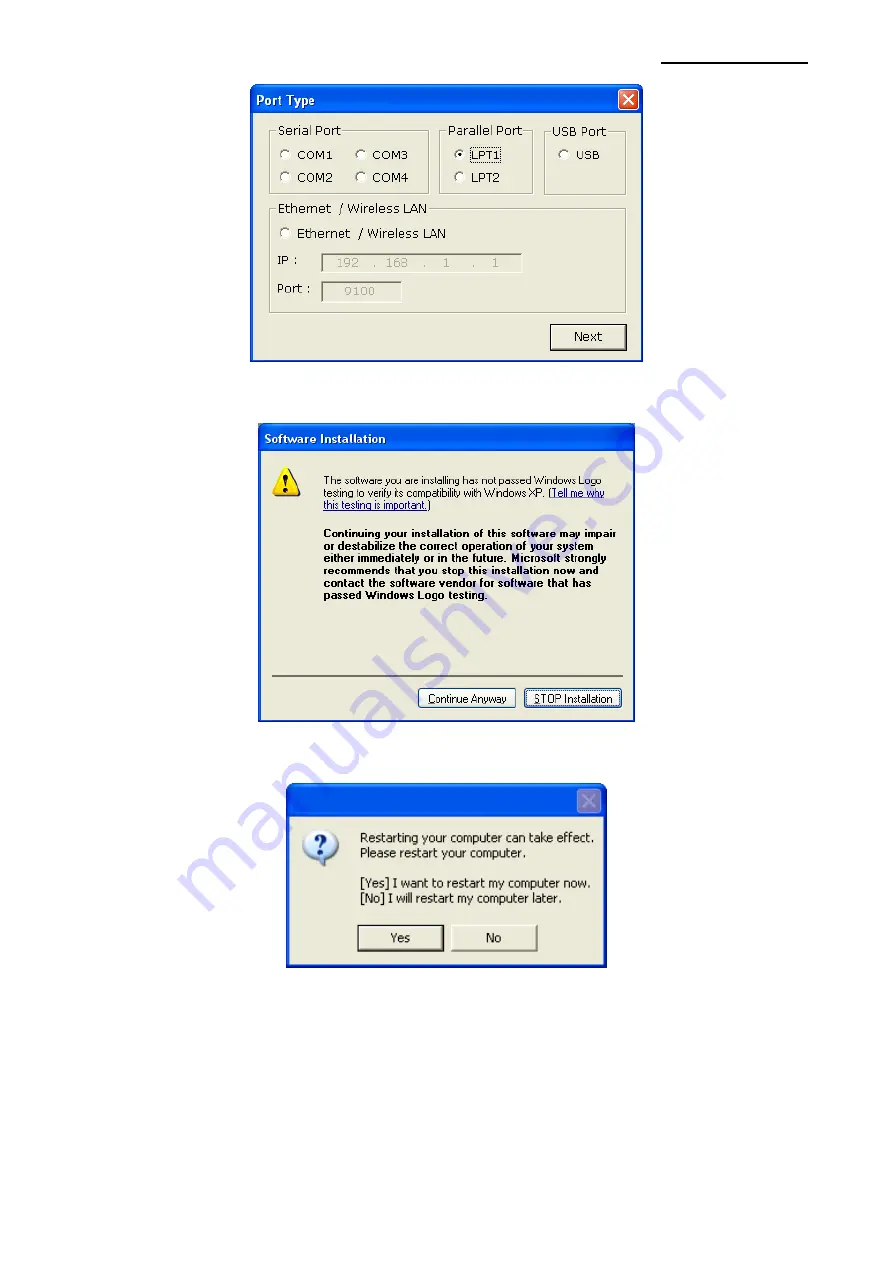
Windows Driver
Rev. 1.01
- 5 -
4) When the following message box appears, click
“Continue Anyway”.
5
) Click “Yes” to reboot the PC.
6) Open the printer properties window in the Windows OS.
※
Control Panel
– Printers and Faxes.
7) I
n the “Ports” tab, click “Configure Port…”
※
Pass this step if you are using a parallel port.




















