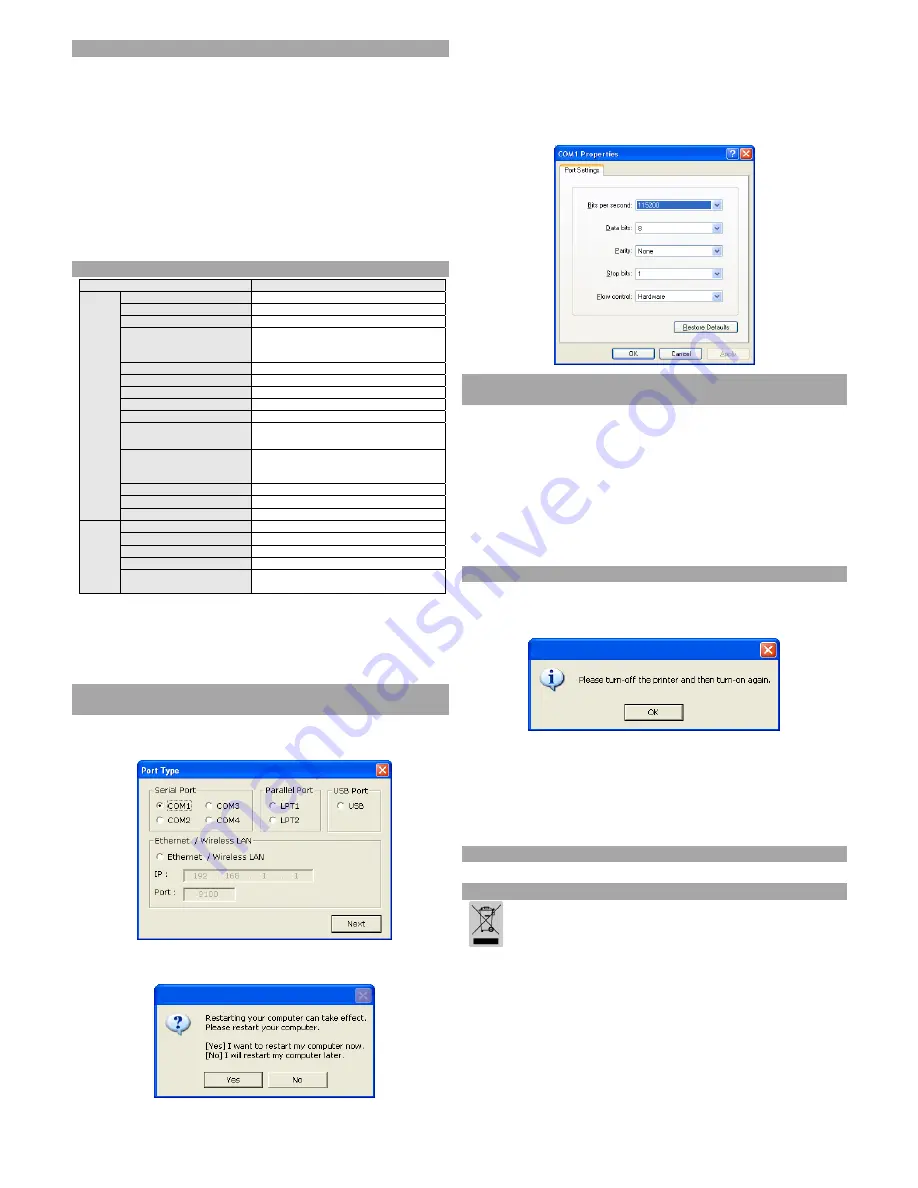
◈
Self -Test
1. Make sure the paper roll has been installed properly.
2. Turn on the power while holding down the FEED button. The self-test begins.
3. The self-test prints the current printer status, providing the control ROM version and the
DIP switch setting.
4. After printing the current printer status, self-test printing will print the following, and
pause. (The PAPER LED light blinks.)
SELF-TEST PRINTING.
PLEASE PRESS THE FEED BUTTON.
5. Press the FEED button to continue printing. The printer prints a pattern using the built-in
character set.
6. The self-test automatically ends and cuts the paper after printing the following.
*** COMPLETED ***
7. After the self-test is complete, the printer returns to normal on-line status.
※
Note
The self-test lets you know if your printer is operating properly. It checks the print quality,
ROM version, and DIP switch settings.
◈
Specifications
Item
Details
Printer
Printing Method
Thermal Line Printing
Dot Density
180 dpi (7dots/mm)
Printing Width
72 mm
Characters per line (default)
42 (Font A)
56 (Font B)
56 (Font C)
Printing Speed *1)
Max. 250 mm/sec
Receive Buffer Size
4K Bytes
SMPS Input Voltage
100~240 VAC
Frequency 50/60
Hz
SMPS Output Voltage
24 VDC
Temperature
0~45
℃
(Operating)
-20~60
℃
(Storage)
Humidity
10~80 % RH (Operating)
10~90 % RH (Storage)
Except for paper
Mechanism Head Life *2)
150 Km
Auto Cutter
1,800,000 Cuts
Mechanism MCBF *2)
70,000,000 Lines
Paper
Paper Type
Paper Roll
Roll Width
79.5
±
0.5 mm
Roll Diameter
Max 83 mm
Paper Thickness
0.062~0.075 mm
Paper Tube
Inner: Ø12 mm (0.47”)
Outer: Ø18 mm (0.71”)
※
Note
*1) Printing speed may be slower depending on the data transmission speed and the
combination of control commands.
*2) The specifications were determined based on operation at normal temperature using
designated paper on default settings. They are subject to change depending on
temperature or printing level.
◈
Serial (RS-232C) Fixed Interface Model
Windows Driver Installation
1.
Run
T-3II_WIN_Vx.x.x.exe
2. Click
Next
at the initial installation window.
3. Select
one of
Serial Ports
in the
Port Type
window and then click
Next
.
< Figure 1.>
4. Click
Yes
and then restart the computer.
< Figure 2>
5. After restarting, move to the following route to see the set printer properties:
※
Windows XP: Select
Control Panel > Printer and Fax >
Metapace T-3II Icon> Right Mouse Button > Properties
.
※
Windows Vista or higher version: Select
Control Panel > Hardware and Sound >
Device and Printer
> Metapace T-3II Icon > Right Mouse Button >
Printer Properties
.
6. After selecting the
Port
tab in the
Properties
window and selecting
Port Configuration
and then setting it as same as the self-test result, click
OK
.
◈
Parallel (IEEE1284) Fixed Interface Model
Windows Driver Installation
1. Run
T-3II_WIN_Vx.x.x.exe
.
2. Click
Next
at the initial installation window.
3. Select
one of Parallel Ports
in the
Port Type
window and then click
Next
(Refer to Fig. 1.).
4. Click
Yes
and then restart the computer (Refer to Fig. 2).
5. After restarting, move to the following route to see the set printer properties:
※
Windows XP: Select
Control Panel > Printer and Fax > Metapace T-3II Icon >
Right Mouse Button > Properties
.
※
Windows Vista or higher version: Select
Control Panel > Hardware and Sound >
Device and Printer
> Metapace T-3II Icon > Right Mouse Button > Printer
Properties
.
6. Select the
General
tab in the
Properties
window and then
Printing Test Page
to ensure
printing works properly.
◈
USB Interface Windows Driver Installation
1. Run
T-3II_WIN_Vx.x.x.exe
.
2. Click
Next
at the initial installation window.
3. Select
USB
in the
Port Type
window and then click
Next
(Refer to Fig. 1.)
4. Turn off the printer and then back on and then click OK button.
5. After restarting, move to the following route to see the set printer properties:
※
Windows XP: Select
Control Panel > Printer and Fax >
Metapace T-3II Icon > Right Mouse Button > Properties
.
※
Windows Vista or higher version: Select
Control Panel > Hardware and Sound >
Device and Printer
> Metapace T-3II Icon > Right Mouse Button > Printer
Properties
.
6. Select the
General
tab in the
Properties
window and then
Printing Test Page
to ensure
printing works properly.
◈
Ethernet Interface Model Windows Driver Installation
Refer to the user manual regarding separate Ethernet interface cards. (Refer to the CD.)
◈
WEEE (Waste Electrical and Electric Equipment)
This marking shown on the product or its literature, indicates that is should not be
disposed with other household wastes at the end of its working life, To prevent
possible harm to the environment or human health from uncontrolled waste disposal,
please separate this from other types of wastes and recycle it responsibly to promote
the sustainable reuse of material resources. Household users should contact either the
retailer where they purchased this product, or their local government office, for details
of where and how they can take this item for environmentally safe recycling. Business
users should contact their supplier and check the terms and conditions of the purchase
contract. This product should not be mixed with other commercial wastes for disposal.


