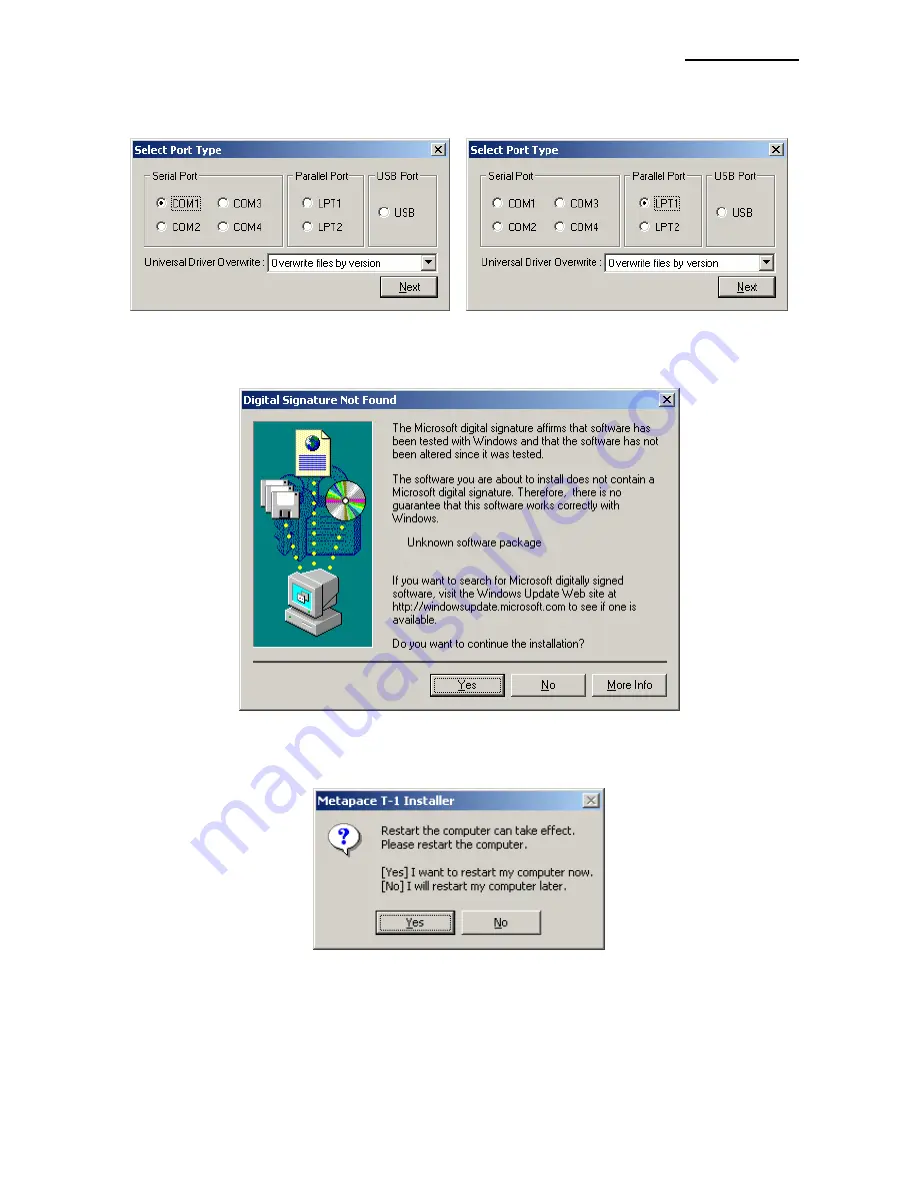
Metapace T-1
Rev. 1.00
- 5 -
3) Select the COM or LPT (Which one you want to use) port to be used and click
the “Next” button.
4) When the following message box appears, click the “Yes” button.
5) Clicking the ”Yes” button will reboot the PC.
6) Open the printer properties window in the Windows OS.
7) Click the “Port Settings” button in the ”Ports” tab.
Summary of Contents for T-1
Page 1: ...Windows Driver Manual Metapace T 1 Thermal Printer Rev 1 00 ...
Page 19: ...Metapace T 1 Rev 1 00 19 8 Click the Next button ...
Page 20: ...Metapace T 1 Rev 1 00 20 9 Click the Continue Anyway button ...
Page 37: ...Metapace T 1 Rev 1 00 37 5 4 NV Image Download 1 Click NV Tool Button in NV Image Tab ...




















