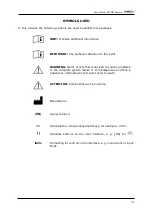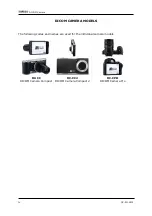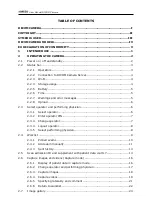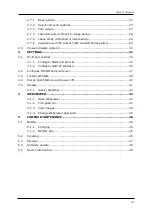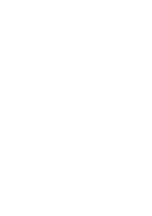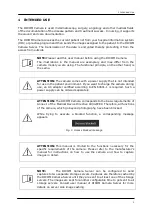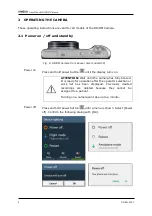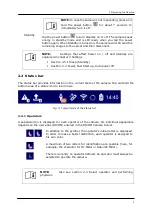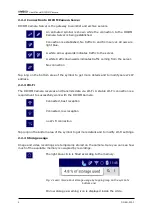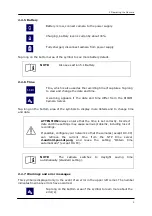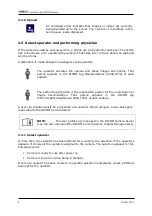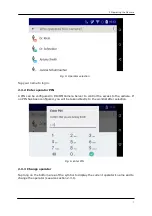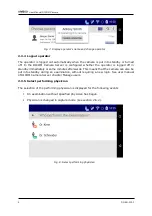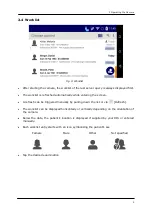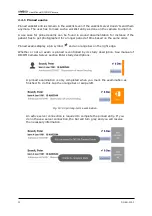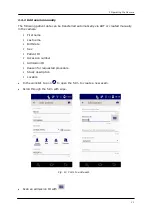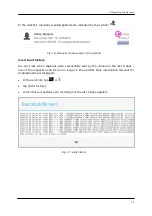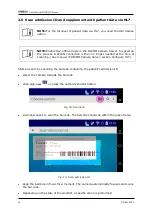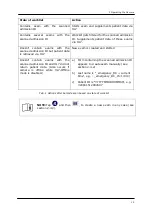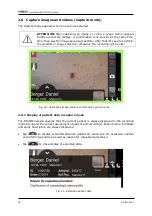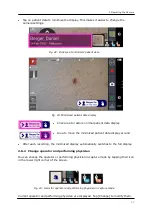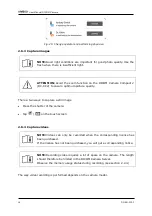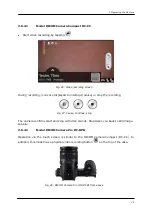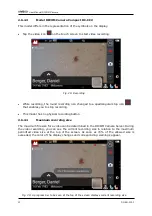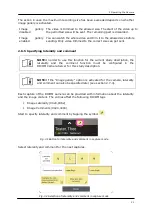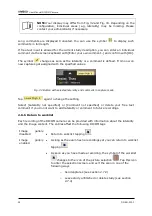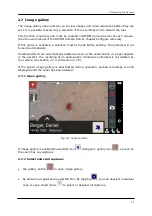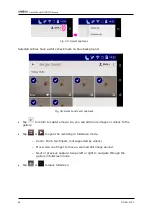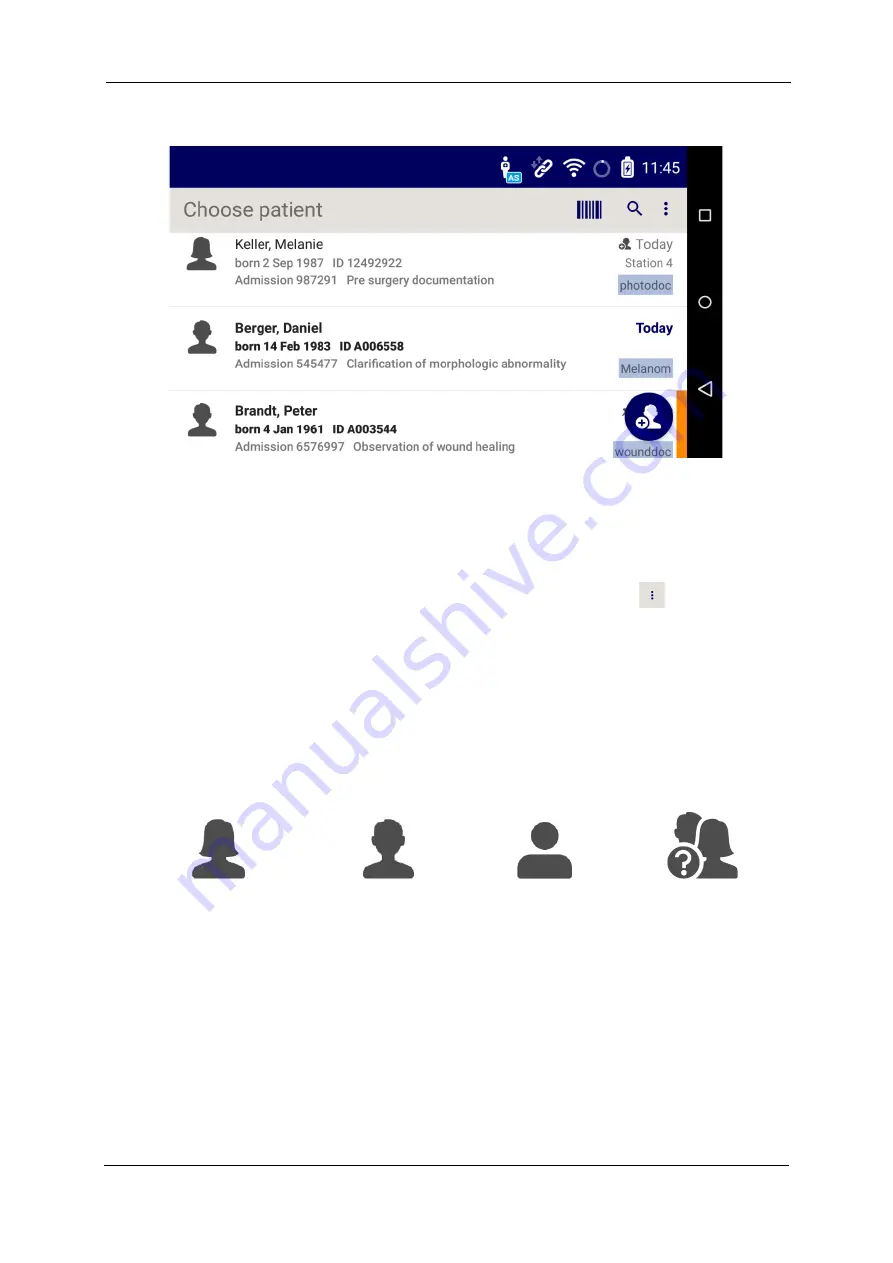
2 Operating the Camera
9
2.4
Worklist
Fig. 9: Worklist
•
After starting the camera, the worklist of the last server query is always displayed first.
•
The worklist is refreshed automatically while entering the screen.
•
A refresh can be triggered manually by pulling down the list or via
[Refresh].
•
The worklist can be displayed horizontally or vertically depending on the orientation of
the camera.
•
Below the date, the patient's location is displayed if supplied by your HIS or entered
manually.
•
Each worklist entry starts with an icon symbolizing the patient’s sex
Female
Male
Other
Not specified
•
Tap the desired examination
Summary of Contents for DC-CC
Page 8: ......