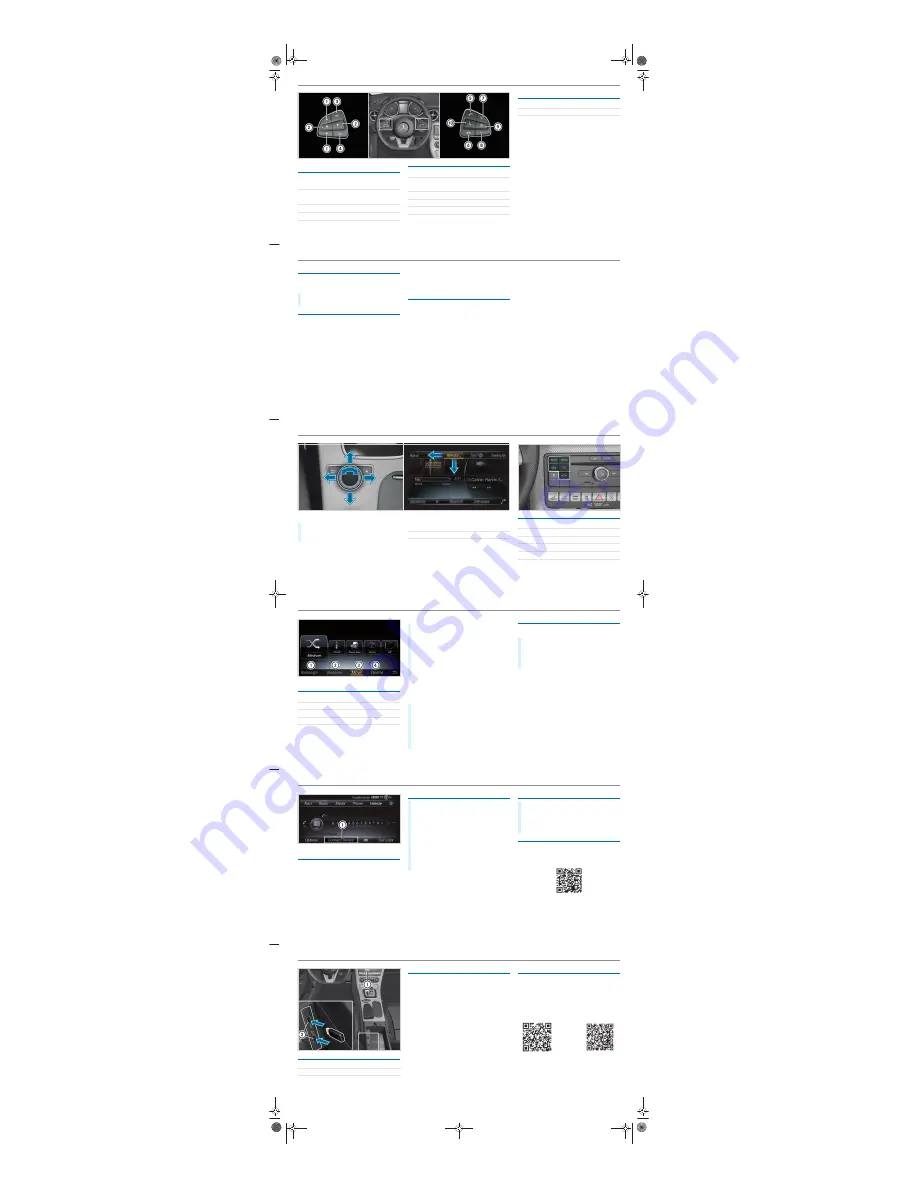
Operating the menu of the on-board
computer
Telephone/media functions
1
9
Scrolls through lists
Selects a submenu or function
:
2
=
Calls up the menu and menu bar
;
3
a
Confirms the selected entry
4
%
Back button
5
6
Accepts a telephone call
6
~
Rejects a telephone call
Ends a call
7
W
Increases the volume
8
X
Decreases the volume
9
8
Mute function
Operating the Voice Control System
a
ó
Starts a dialog
4
%
Cancels a dialog
Buttons on the multifunction steering wheel
P46.10-3564-00
$
WARNING
Make sure that you read the entire Operator's Manual. Otherwise, you may fail to recognize dangers.
Starting a dialog
The Voice Control System allows you to
comfortably operate the majority of the
multimedia system's functions.
Voice Control System help functions
•
General information:
Say the "
Help Voice Control System
" command.
•
Help for the current function:
Say the "
Help
" command.
•
Help for a specific system:
Say the help command for the desired system,
e.g. "
Help telephone
".
If you press the
ó
button, the possible
commands are shown in a help window. You can
switch off the display of this help window in the
multimedia system.
Examples
Navigation commands
•
"Enter destination"
A dialog for entering a destination in the
navigation system will be started. Thereafter,
say the destination address.
•
"Nearest gas station"
Many more categories for points of interest are
available, e.g. restaurant or tourist attraction.
•
"Navigate to John Doe"
Start route guidance to a contact from your
address book.
Telephone commands
•
"Call John Doe"
The telephone number of a stored contact is
dialed.
•
"New message"
A dialog for entering a text message (SMS) will
be started.
Audio commands
•
"Station Z100"
If you are listening to the radio, you can say the
name of a station to which you would like to
listen.
•
"Search for music"
A dialog in which you can search through your
music files will be started.
X
To say a command:
Press the
ó
button
and say a command after the audible signal.
Voice Control System
Note that your vehicle may not be equipped with all features described.
You can operate the menus of the multimedia
system using the controller.
X
Controller:
Turn or slide in the direction of the
desired entry.
X
Confirm your choice by pressing the controller.
%
Back button
Press and hold: Switches to the basic
menu
g
Calls up or changes favorites
Direct buttons for the multimedia system
$
Radio menu
Ø
Navigation menu
Õ
Media menu
%
Telephone menu
Ø
Vehicle/system settings menu
P82.89-2673-00
Overview of the multimedia system
P82.89-2733-00
$
WARNING
Make sure that you read the entire Operator's Manual. Otherwise, you may fail to recognize dangers.
Example image: COMAND
Creating favorites
For rapid access to functions which are called up
frequently, you can create up to 20 favorites.
Adding a pre-defined favorite
Adding your own favorite
You can create your own favorites, e.g. telephone
numbers or navigation destinations.
Example for a telephone number:
Quickly storing radio stations
If you are listening to the radio and the
Radio
menu is shown in the multimedia system:
1
Adds a new favorite
2
Renames a selected favorite
3
Moves a selected favorite
4
Deletes a selected favorite
P82.89-xxxx-00
X
Press the
g
button.
The favorites are displayed.
X
Slide the controller down.
The menu bar is shown.
X
Select
Reassign
and use the controller to
select a category.
X
Select a favorite and store it in the desired
position.
X
Press the
%
button and select
Name
in the
Telephone menu.
X
Select a contact and display the telephone
number.
X
Press and hold the
g
button until the
favorites are displayed.
X
Add a favorite at the desired position.
X
Press and hold the controller until the station
list is shown.
X
Select the desired preset in the station list and
confirm.
A tone confirms the save.
Operating the multimedia system
Note that your vehicle may not be equipped with all features described.
Example image: COMAND
Requirement
• Bluetooth
®
is switched on on the mobile phone
(see the manufacturer's operator's manual).
• Bluetooth
®
is switched on on the multimedia
system.
Searching for a mobile phone
If your mobile phone is not found, try searching
on the mobile phone itself.
Authorizing a mobile phone
Further information
Detailed information on Bluetooth
®
connections
with your mobile phone can be found at:
www.mercedes-benz.com/connect
P82.89-2696-00
X
Press the
%
button on the center console.
X
Select
Conn. Device
1
.
X
Audio 20:
Select
Connect New Device
.
X
Select
Connect via Vehicle
.
X
Select the desired mobile phone.
X
If possible, select the intended usage of the
mobile phone (main or secondary phone).
X
COMAND:
Select
Search for Phones
.
X
Select
Start Search
.
X
Select the desired mobile phone.
X
A code is displayed in the multimedia system
and on the mobile phone.
X
If the codes match:
If necessary, confirm in
the multimedia system with
Yes
.
X
Confirm the code on the mobile phone.
Establishing a Bluetooth
®
connection
$
WARNING
Make sure that you read the entire Operator's Manual. Otherwise, you may fail to recognize dangers.
Connecting external media sources
The USB connection for Apple CarPlay™ and
Android Auto™ is marked with the
ç
symbol.
Further information
Further information about Mercedes-Benz
vehicles and Daimler AG are available online at
http://www.mercedes-benz.com
http://www.daimler.com
Further information
You can find further information on your vehicle
at:
http://www.mbusa.com
If you have any questions, you can optionally also
press the
ï
button in the overhead control
panel.
1
SD card slot
2
USB connections
P82.89-2735-00
How-to videos
Operator's
Manuals
Further information on your vehicle
Note that your vehicle may not be equipped with all features described.


