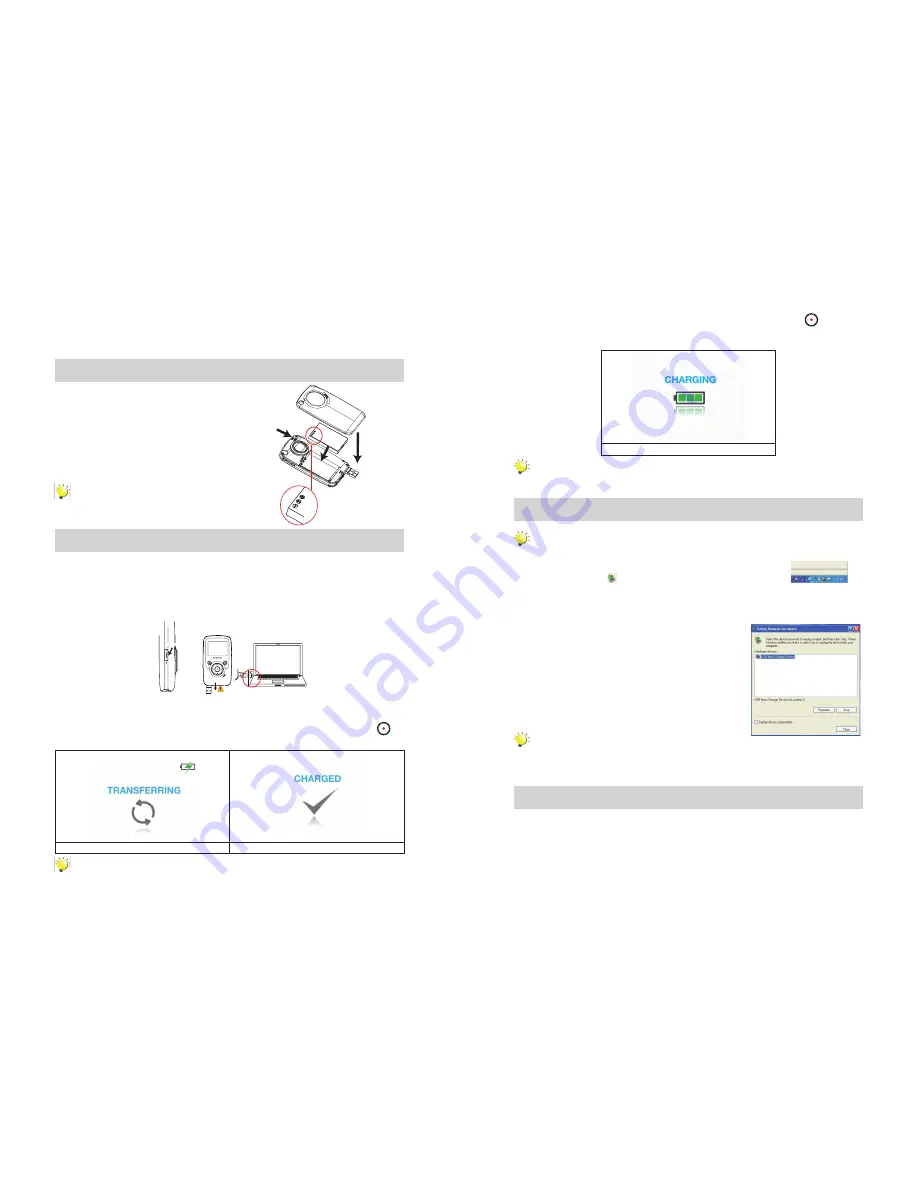
6
EN
7
EN
Section 2
Getting Started
Loading the Battery
Before using the
MyVideo
TM
, you must load Lithium-ion
rechargeable battery
Push battery latch to remove cover.
1.
Insert the battery following to the correct polarity marks
2.
( + or -).
Close the battery cover firmly.
3.
Note
When the battery is absent or low, the date and
•
time will be reset. See page 17 to set date/ time.
Charging your battery
Fully charge the supplied battery before using the
MyVideo
TM
for the first time.
Extend the USB port: Press the USB latch and the USB arm pops out automatically.
Connect
MyVideo
TM
to the open USB port on your PC or Mac.
Retract the USB port: Press and release the USB latch and push the USB arm backward until it locked.
Press
Two charging modes are
available:
1.
Normal Charging Mode:
When MyVideo
TM
is plugged to a computer, it is in normal charging mode.
Note:
LCD will be turned off after 5 seconds. Press any button [except Record/ Enter button (
)] to
turn on the LCD again. (Normal charging time is approximately 12 hours.)
Normal Charging & Data Transferring Mode
Battery charging completed
Note
Product is not intended for children. Use caution when extending USB port to avoid injury.
•
3
2
1
2. Express charging Mode:
In normal charging mode, press Record/Enter Button (
) to switch to
express charging mode. Press again to return to Normal Charging Mode (Express charging time is
approximately 4.5 hours to fully charge the battery)
Express charging mode
Important
Fully charge your new battery for the first time using the Normal Charge Mode.
•
NOTE:
During Express Charging Mode, camcorder will not able to transfer files to computer.
Safely Remove from Computer (PC)
Note
To avoid damage to the unit or data loss, always follow the procedure listed below before
•
disconnecting the unit from the USB port on your computer.
While in Normal Charging Mode, using your mouse,
1.
double-click Safely
Remove Hardware icon ( ) on the tasktray.
From the “Safely Remove Hardware” window (shown lower right), select “USB Mass Storage
2.
Device” and click the “Stop” button. The “Stop a Hardware Device” window will pop up. Click “OK”.
When the “Safe to Remove Hardware” window is displayed, you may remove the unit from the USB
cable or remove the USB cable from the computer.
Note
If the “Safely Remove Hardware” icon is not displayed on the tasktray, please double click on
[My Computer]. Right click on [Memorex] and left click on [Eject]. Then it is safe to remove unit
from the computer.
To retract the USB: Press and release the USB latch and push the USB arm backward.
Hand Strap and Tripod Usage
To use hand strap: Attach the strap to the strap hook. Place your hand through the strap loop to
•
prevent the camcorder from damage by being dropped.
To use tripod (Optional): Place the camcorder on a tripod to support and stabilize the camera and
•
allow stabilized recording of videos and photos.
Summary of Contents for MyVideo MCC221
Page 1: ......



















