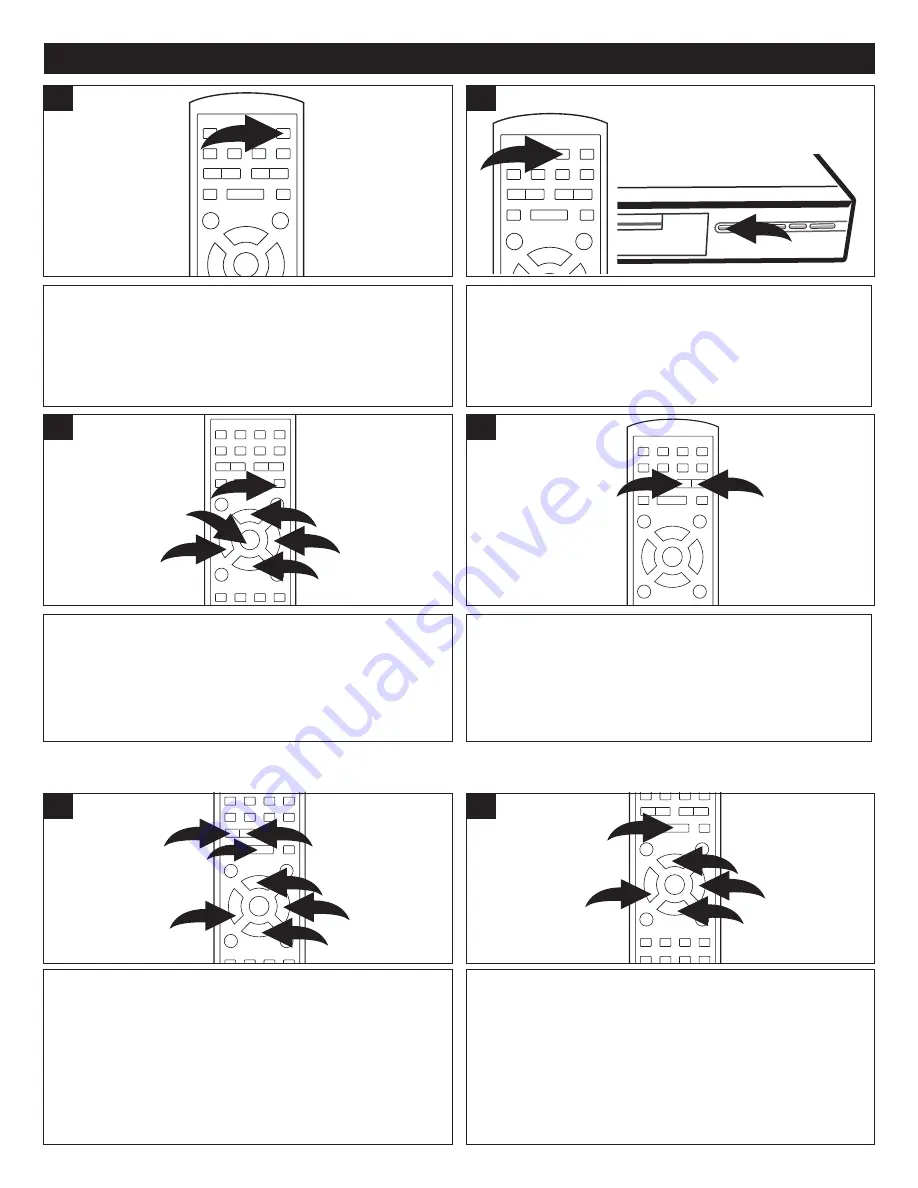
42
PICTURE CD BASIC OPERATION
Press the ON/STANDBY button to turn on the unit; the
STANDBY indicator will go out.
1
Press the OPEN/CLOSE button to open the disc tray,
“OPEN” will appear in the display. Insert a picture CD with
the label side facing up on the disc tray. Press the
OPEN/CLOSE button again to close the disc tray. “LOAD”
will appear on the TV screen. After loading, playback will
start automatically.
2
Press the STOP (
■
) button
1
to show the picture show,
select a picture using the Navigation (
¹
,
,
Ã
,
¨
) buttons
2
,
then press the ENTER button
3
; the picture will then
appear on the screen, followed by the remaining pictures in
the folder. Press the STOP (
■
) button
1
to show the picture
show.
2
2
2
2
1
3
3
To skip to the next/previous page of the picture show, press
the SKIP (
n
)
1
or (
o
)
2
button.
1
2
4
During playback, press Navigation (
Ã
,
¨
) buttons
1
to
rotate the picture. The picture will rotate 90 degrees with
each press. To Flip the picture vertically or horizontally,
press the Navigation Navigation (
¹
,
) buttons
1
. When in
the Rotate/Flip mode, the playback will be paused. Press
the Play (
¨
) button
2
to continue playing the pictures
again.
1
1
1
1
2
1
ROTATE/FLIP
During playback, press the Search
¨¨
1
button or
Search
ÃÃ
2
button repeatedly to zoom the picture in or
out. Select (size of picture in TV screen) 1/8, 1/4, 1/2, x2, x4,
x8 and Fit the screen. For the Zoom In function, use the
Navigation (
¹
,
,
Ã
,
¨
) buttons
3
, to move the picture
around the screen. When in the Zoom in/out mode, the
playback will be paused. Press the Play (
¨
) button
4
to
continue playing the pictures again.
3
3
3
1
3
2
4
1
ZOOM



























