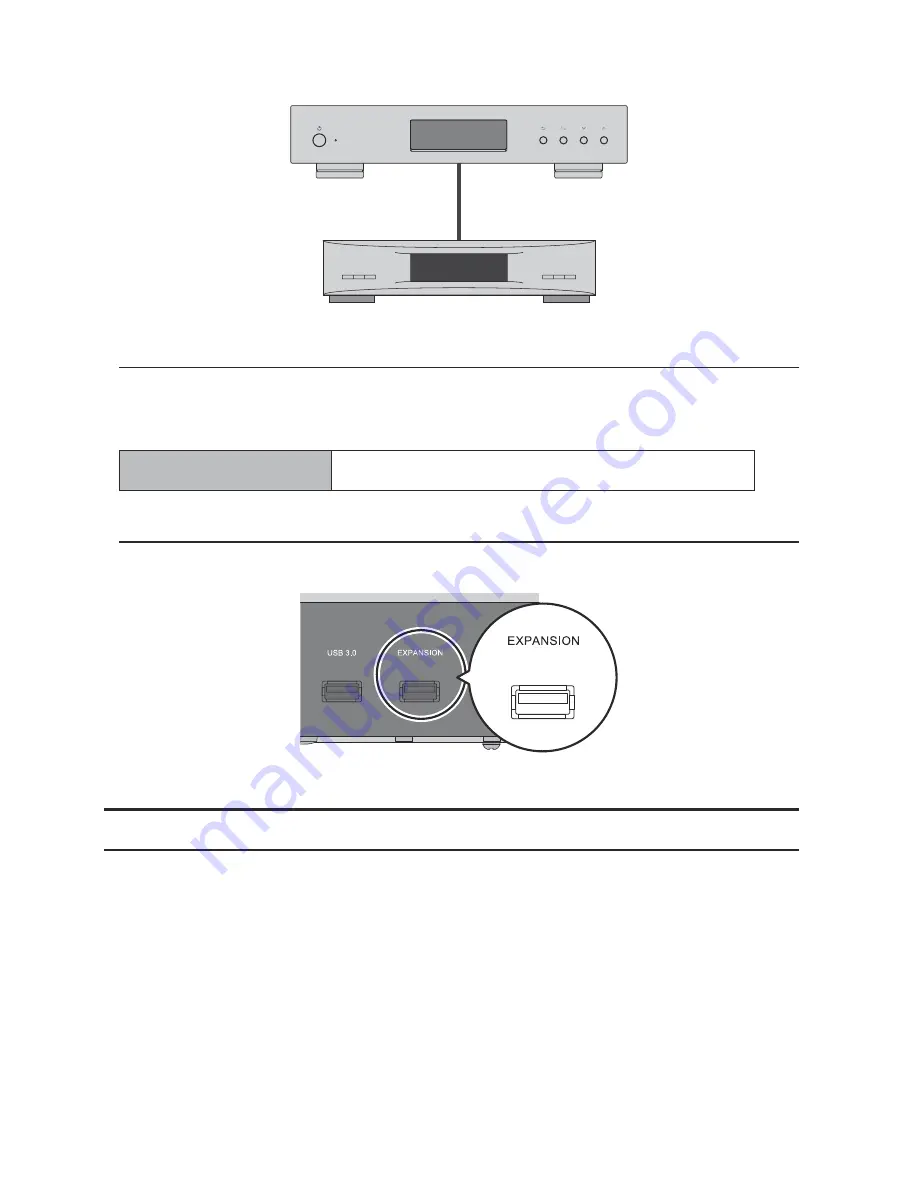
Network Audio Player
N1
Streaming Imported Music Files
The N1 supports streaming of files with the extensions below.
Supported File Types for Streaming
Extensions
mp3, wma, wav, lpcm, pcm, ogg, m4a, mp4, 3gp, flac, m3u, mpa, aac,
apl, ac3, aif, aiff, mp2, mp1, dsf, dff
Streaming Music Files from USB Devices
Even if music files are not imported from the USB device that is connected to the expansion port of the N1, your
Network Audio Player can play music files from the USB device.
Note:
Use only the compatible USB devices listed on melco-audio.com.
Playing Music Files on USB-DAC Devices
The N1 supports USB-DAC, short for "USB digital-to-analog converter". If using buttons on the unit or a mobile
device with a controller app installed, you can directly connect a USB-DAC to the N1 to stream music and enjoy
high-quality sound without using a computer.
18






























