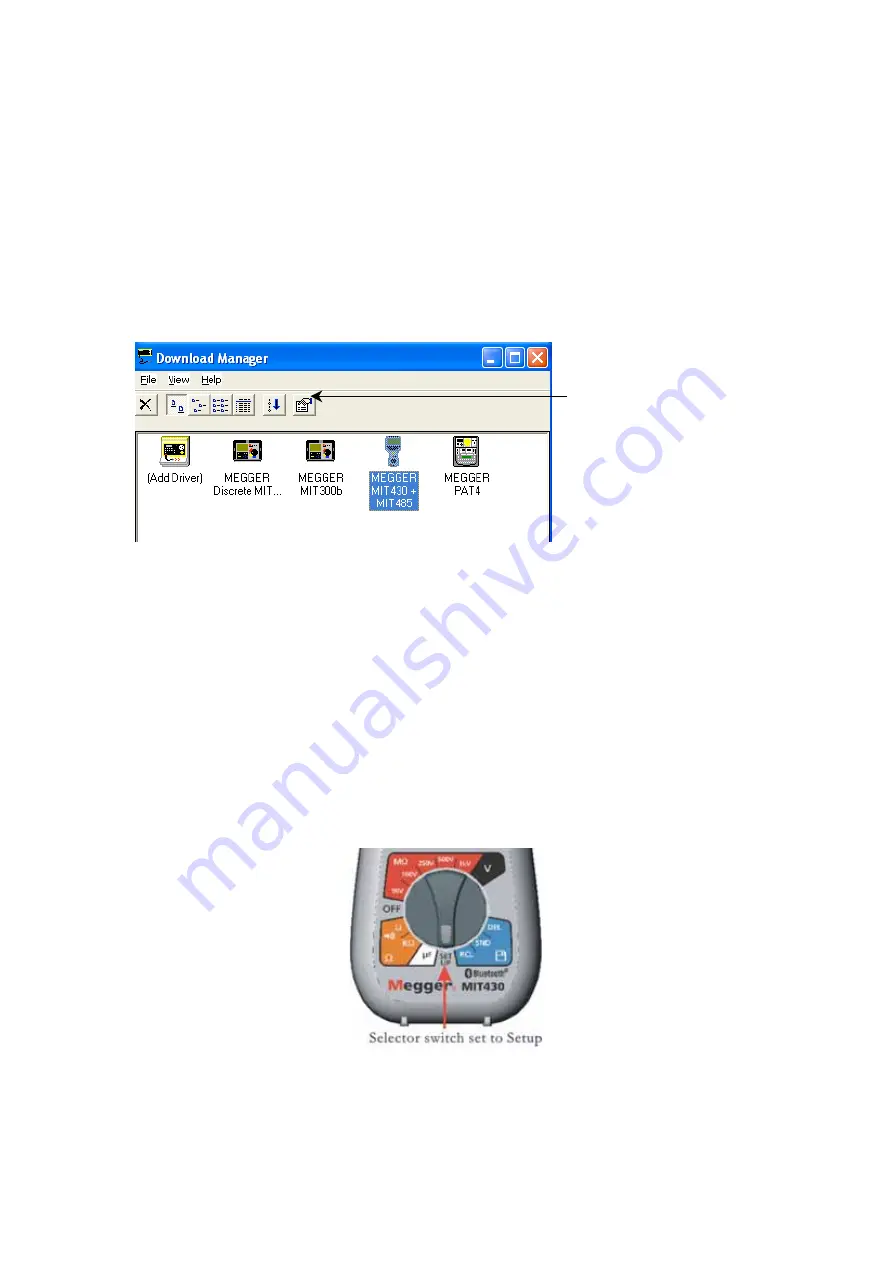
28
Properties
Button
16.3 Downloading test results
Preparing your MIT430 or MIT485 for “Bluetooth” Communications.
“Megger Download Manager” software and a computer with “Bluetooth” capabilities are
required to communicate with MIT430 and MIT485 instrument. Notes on installing these
options are explained in the document “Additional Bluetooth Information” which can be
found on the User CD. Run “Megger Download Manager” from the Windows start menu.
Enable the Bluetooth function on your PC. Refer to your PC manual if necessary.
Select Megger “ MIT485” product by clicking the icon as shown. Load the
properties screen by clicking the “Properties Button”.
Click on the Bluetooth tab to display the current Bluetooth configuration.
The preferred method is to Pair F
From the MIT430 / MIT485 T
To the PC. As described in in
detail below. Users familiar with “Bluetooth” devices may wish to “Pair “F
From the PC. In this
case “Open” your “Bluetooth Manager” usually located in the “Status Bar”. Switch your
MIT430 / MIT485 to “SETUP” and follow the procedure for “Scan for new devices”. Once the
MIT430 / MIT485 has been located Pair up using the Pin 1234. On IBM laptops use “Fn” with
“F5” to access “Bluetooth Services”.
Procedure for Pairing your MIT430 or MIT485 to your PC.
1.
Switch the MIT430 / MIT485 Range Switch to the “Setup” position.
2.
Scan for local “Bluetooth” computers. Press the yellow test button 5 times until the
MIT430 / MIT485 displays ““b t ” with three dashes or a 3 digit number.
(The three dashes indicate that the instrument has not yet been paired with a p.c.,
otherwise the current paired Bluetooth device ID will be displayed).
























