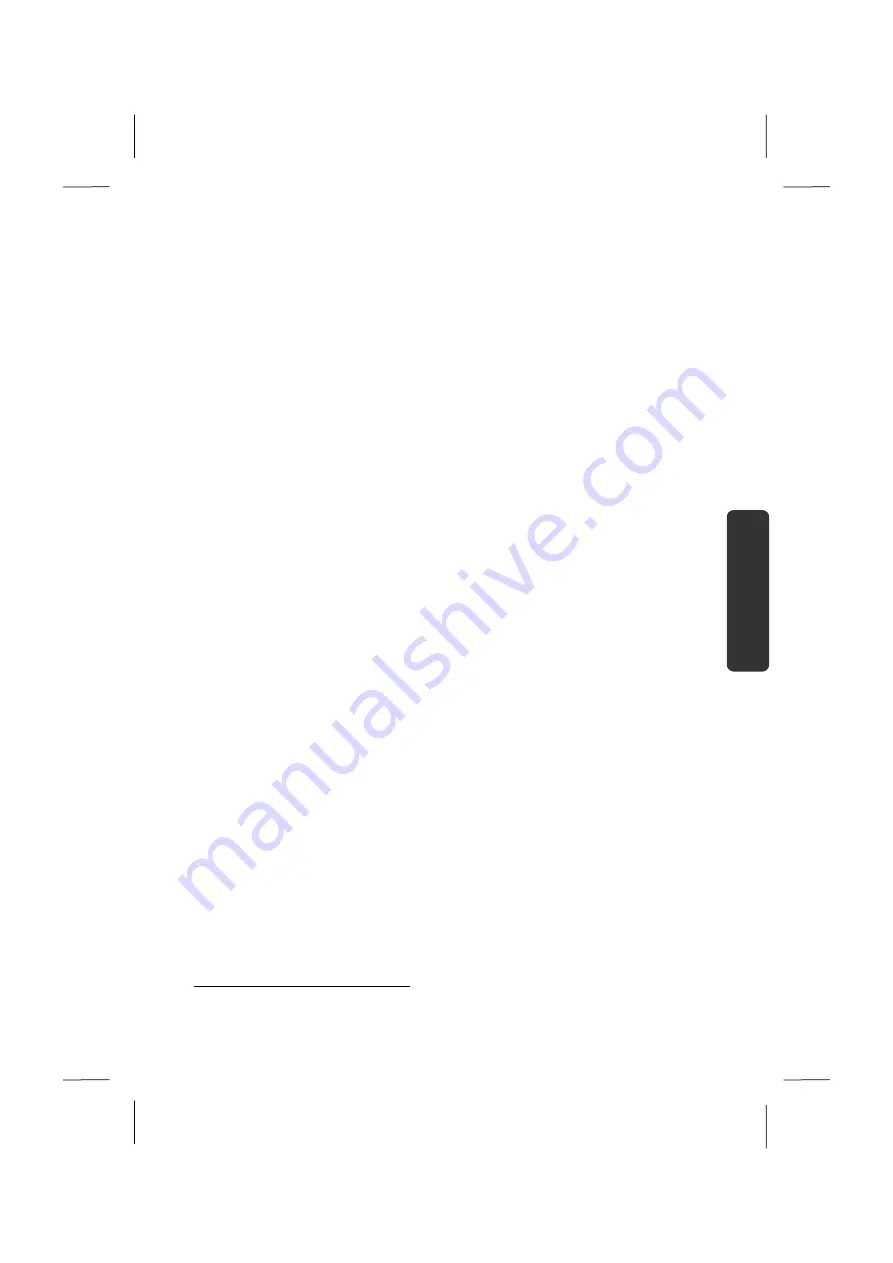
Software
63
Safety
Handling
Com
p
on
en
ts
Aid
Appendix
past, could only be retrieved from the program itself, such as the command to
create a new e-mail message.
Improved Desktop
*
Windows® 7 simplifies working with the windows on the Desktop. This provides
you with more intuitive possibilities for opening and closing, as well as for
changing the size and for rearranging.
Windows® 7 makes the performance of everyday tasks even simpler. For example,
the Snaps function makes it easier than ever to compare two open windows. You
do not need to adjust the size of the open window for comparison. Simply pull the
window, using the mouse, to one of the edges at the side of the screen, and it will
fill half the screen. Snap the window on both sides, and it is already easier than ever
to compare two windows.
If you would like to display all Desktop mini-applications, simply move the mouse
into the lower right hand corner of the Desktop. This makes all open windows
transparent, so that the Desktop and all the mini-applications located on it will be
instantly visible.
Click on the Titlebar of the window, "shake" it, and all open windows will be
displayed as symbols on the Taskbar. "Shake" the window again, and the other
windows will be displayed again.
Better device management*
Windows® 7 enables you to close, manage and use all devices through the "
Devices
and Printers
" central function.
All devices are displayed in a central position.
With the new Device Stage Technology, Windows® 7 even goes one step further in
device management. Device Stage helps you use all compatible devices connected
to your computer. Thanks to Device Stage, now you display the device status in
one single window and carry out often-used commands. You will even find pictures
of the devices here, easily enabling you to see which devices are connected. The
manufacturer of the devices can even adapt Device Stage. If the manufacturer of
your camera, for example, prepares an adapted version of Device Stage, you can
see the number of photos on the camera and receive links to useful information
when you link the camera to the notebook.
*
Function is limited way in the case of the Windows® 7 Starter version
Summary of Contents for AKOYA P6627
Page 9: ...Safety Instructions 2...
Page 19: ...Included with Your Notebook 12...
Page 21: ...Views 14 Views Open Notebook Diagram the same 1 2 3 8 9 4 5 6 7...
Page 32: ...Getting Started 25 Safety Handling Components Aid Appendix...
Page 33: ...Getting Started 26...
Page 35: ...Power Supply 28...
Page 83: ...Software 76...
Page 99: ...Recycling and Disposal 92...
Page 111: ...Index 104...
















































