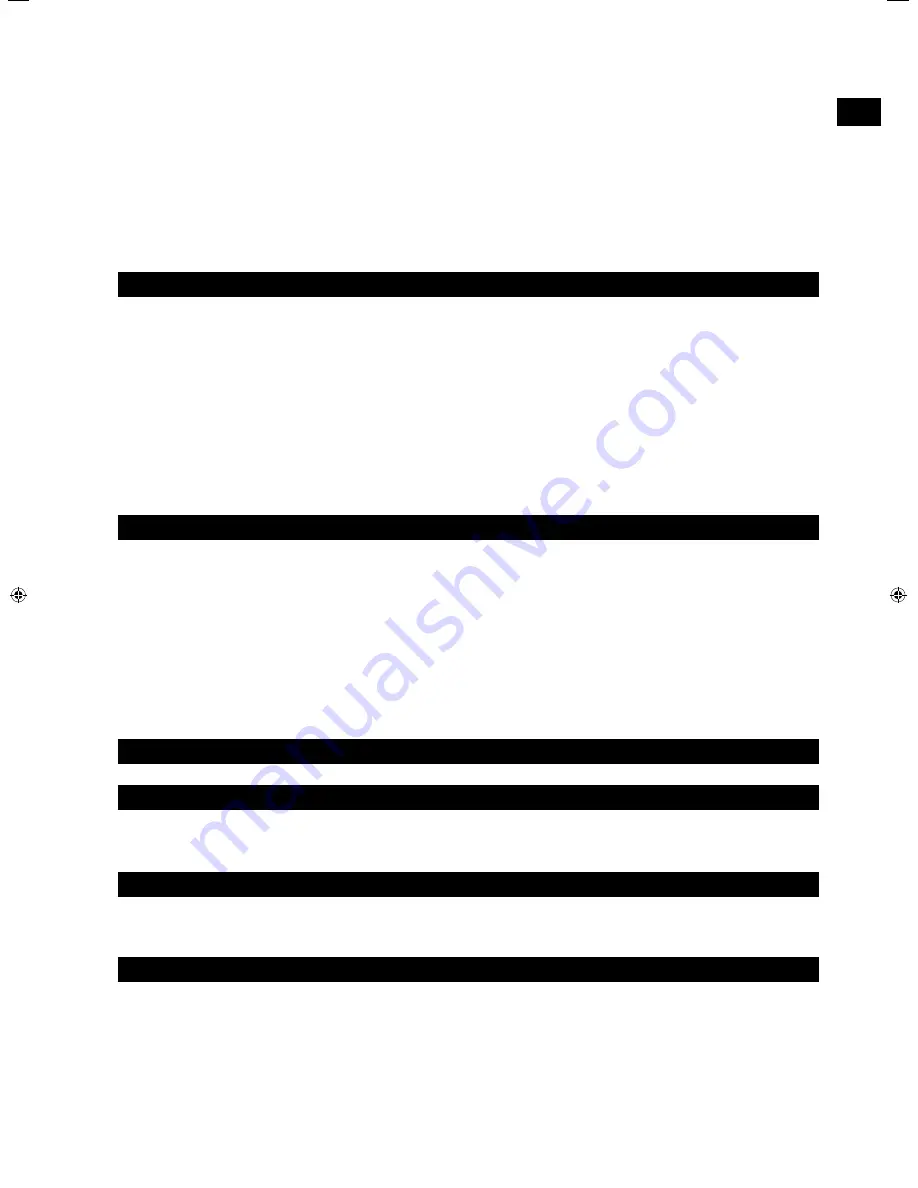
DE
EN
FR
IT
ES
NL
DK
39
Customer service
Troubleshooting
If problems occur with your monitor, make sure that the monitor has been properly installed. If the
problems persist, then read this chapter for information about possible solutions.
Check cables and connections
Start by carefully checking all the cable connections. If the power indicator lights are not on, ensure
that the monitor and the computer are properly connected to the power supply.
Faults and possible causes
The monitor does not show a picture:
Check:
•
Power supply
: The mains cable must firmly inserted in the socket and the power switch must be
switched on.
•
Signal source
: Please check if the signal source (computer or similar) is switched on and that the
connection cables are firmly inserted in the sockets.
•
Refresh rates
: The current refresh rate must be suitable for the monitor.
•
Power-saving mode
: Press any key or move the mouse to deactivate the mode.
•
Screen saver
: If the computer’s screen saver is activated, press any key on the keyboard or move
the mouse.
• Signal connector: If the pins are bent, contact your customer service.
• Set the applicable values for your monitor (see “Preparations at your PC” page <?>).
The picture flickers up/down or is inconsistent:
Check:
•
Signal connector
: If the pins are bent, contact your customer service.
•
Signal connector
: The connectors of the signal cable must be inserted firmly in the sockets.
•
Graphics card
: Check if the settings are correct (see page <?> onwards).
•
Refresh rates
. Select valid settings in your graphics settings.
•
Monitor output signal
. The monitor output signal of the computer must match the technical
data of the monitor.
• Remove disruptive devices (cordless phones, loudspeakers or similar) from the environment of the
monitor.
• Avoid using monitor extension cables.
Characters are shown dark, the picture is too small, too big, or not centred, etc.:
• Adjust the respective settings. (see “Setting the screen” on page <?>)
Colours are not shown cleanly:
• Check the signal cable pins. If the pins are bent, contact your customer service.
• Adjust the colour settings in the OSD menu.
• Avoid using monitor extension cables.
The display is too bright or too dark:
• Check if the video output level of the computer matches the technical data of the monitor.
• Select Autom. adjustment to optimise the settings for brightness and contrast. For optimisa-
tion, the display should show a text page (e.g. Explorer, Word, ...).
The picture shakes:
• Check if the operating voltage matches the technical data of the monitor.
• Select Autom. adjustment to optimise the settings for pixels and phase synchronisation. For op-
timisation, the display should show a text page (e.g. Explorer, Word, ...).
















































