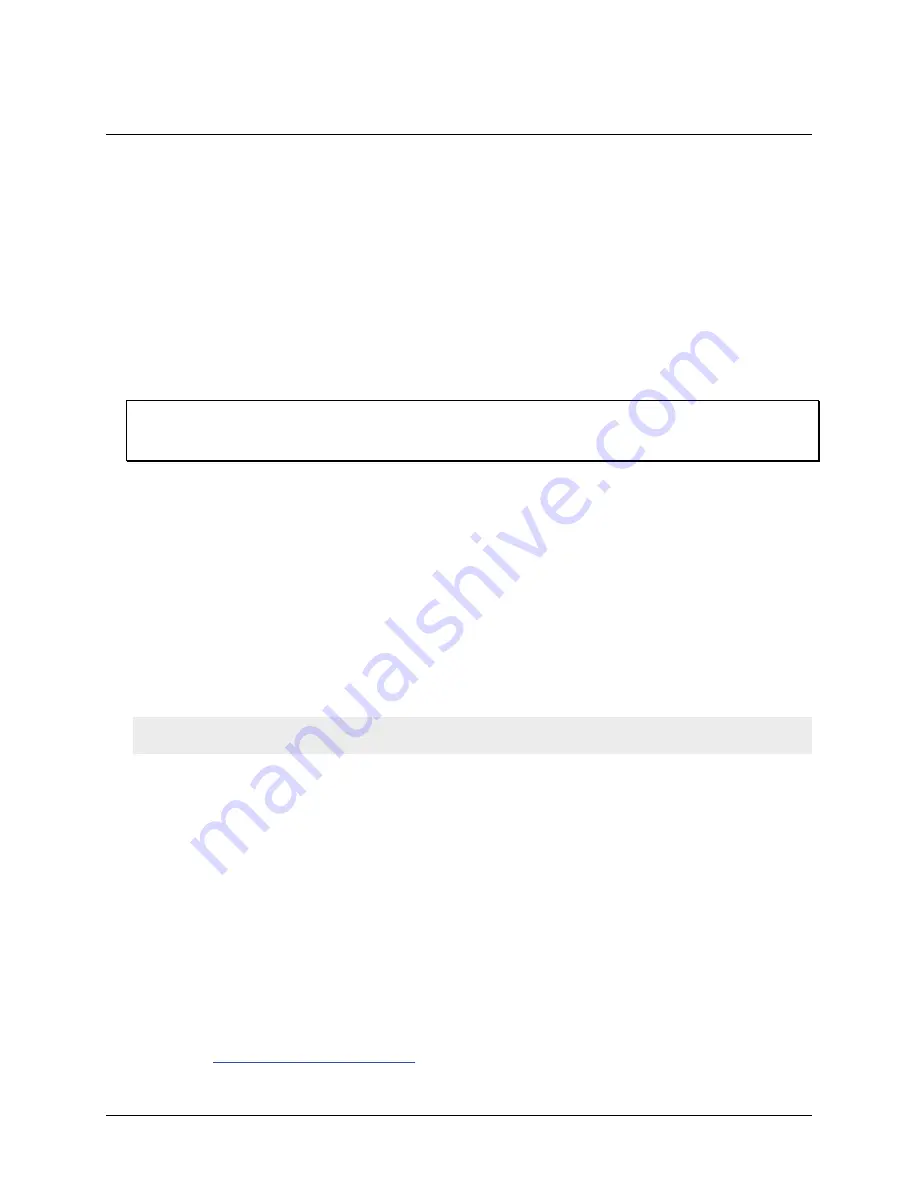
7
Chapter 2
Installing the USB-1608GX-2AO
Unpacking
As with any electronic device, you should take care while handling to avoid damage from static
electricity. Before removing the device from its packaging, ground yourself using a wrist strap or by simply
touching the computer chassis or other grounded object to eliminate any stored static charge.
Contact us immediately if any components are missing or damaged.
Installing the software
Refer to the MCC DAQ Quick Start and the USB-1608GX-2AO product page on our website for information
about the software supported by the USB-1608GX-2AO.
Install the software before you install your device
The driver needed to run the USB-1608GX-2AO is installed with the software. Therefore, you need to install
the software package you plan to use before you install the hardware.
Installing the hardware
To connect a USB-1608GX-2AO to your system, turn on your computer and connect the USB cable to an
available USB port on the computer or to an external USB hub connected to the computer. Connect the other
end of the USB cable to the USB connector on the device. No external power is required.
When you connect the device for the first time, a
Found New Hardware
dialog opens when the operating
system detects the device. The dialog closes after the device is installed.
A green
Status
LED indicates the device status. When the LED is on, the device is powered and ready for
operation. When the LED is off, the device is not powered or did not initialize. Figure 3 on page 9 shows the
location of the
Status
LED. If the
Status
LED is on but then turns off, the computer has lost communication
with the device. To restore communication, disconnect the USB cable from the computer and then reconnect it.
This should restore communication, and the LED should turn on.
Caution!
Do not disconnect any device from the USB bus while the computer is communicating with
the USB-1608GX-2AO, or you may lose data and/or your ability to communicate with the device.
Calibrating
Self-calibration
The USB-1608GX-2AO supports self-calibration with InstaCal. Calibrate the device whenever the ambient
temperature changes by more than ±10 °C from the last self-calibration.
Factory calibration
The Measurement Computing Manufacturing Test department performs the initial factory calibration. Contact
Measurement Computing for details about how to return your device and have it calibrated to the factory
specifications.
Firmware updates
Your DAQ device contains firmware that can be updated in the field if required. Firmware is available for
.We recommend that you check this page periodically to see if an
update to your device firmware is available.






















