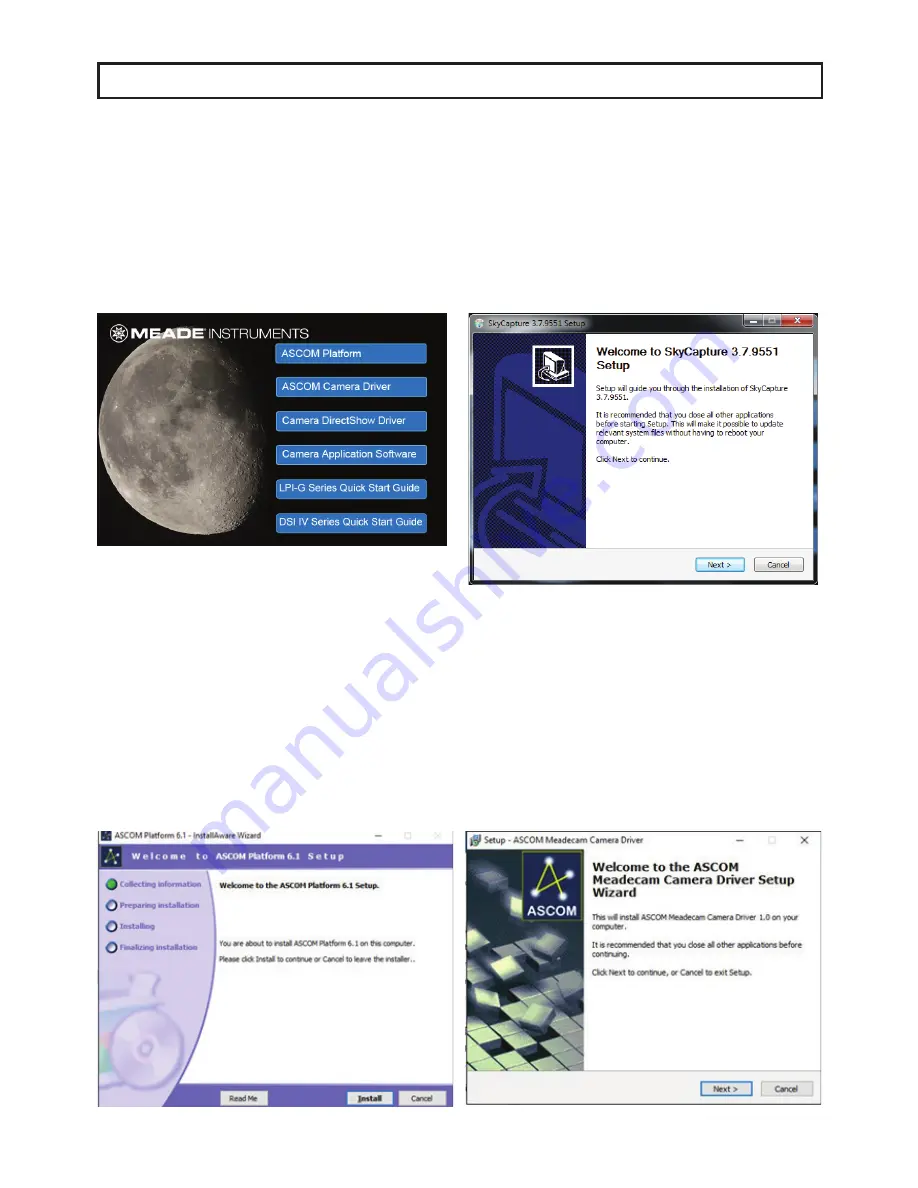
3
Installing the Software
1. Insert the CD-ROM into the computer and wait for the below screen to appear. If it doesn’t appear, go to
“My Computer” and double-click on the CD-ROM drive where the Meade SkyCapture was placed. Then,
double click on autorun.exe.
If your computer does not have a CD-ROM drive, visit http://www.Meade.com to download the software
and drivers from the Meade DSI IV’s product page.
2. From the autorun install screen, proceed to install all of the listed items on the screen: ASCOM Platform,
ASCOM Camera Driver, Camera DirectShow Driver, and the Camera Application Software (SkyCapture).
Quick Start Summary
ASCOM Drivers
Many third party software uses the ASCOM platform to interface with cameras and telescope equipment.
If auto-guiding, imaging in RAW format, or wanting plug and play compatibility with third party software,
it’s necessary to install the ASCOM drivers. Third party software such as Maxim DL, Nebulosity, FireCap-
ture, SharpCap, and PHD Guiding will also require the ASCOM and/or DirectShow drivers for the DSI IV.
To install the ASCOM drivers, first install the “ASCOM Platform” by clicking on the “ASCOM Platform”
button found on the CD-ROM startup screen and follow the on-screen instructions.
After the ASCOM platform is installed, install the ASCOM Camera Drivers by clicking on the “ASCOM
Camera Driver” button found on the CD-ROM startup screen. Follow the on-screen instructions to com-
plete the installation.


















