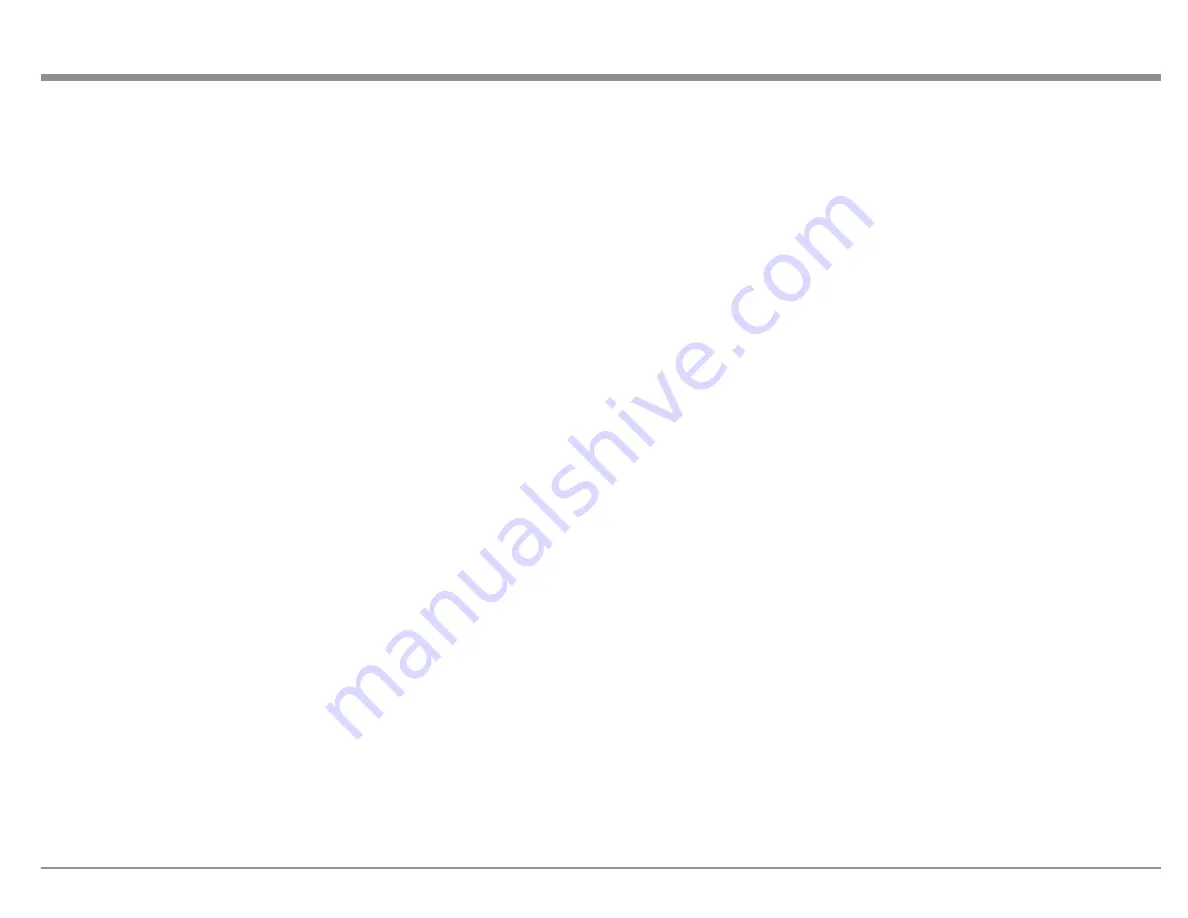
19
• Source – When the preset source for any
zone is selected, it will trigger. Use source
setup menu to associate with a source. (See
“Source” on page 16)
• Source A – When the preset source for Zone
A/Main Zone is selected, it will trigger
• Source B - When the preset source for Zone B
is selected, it will trigger
• Power A – When Zone A/Main Zone is On, it
will trigger
• Power B - When Zone B is On, it will trigger
• Power any - When any Zone is On, it will
trigger
Network Setup
SETUP>System configuration>Network setup
Network setup has a Manual and Auto setting. The
Auto setting is simplest in that the MX180 will be
assigned an IP address from your router and all the
pertinent information will automatically be filled. If
you are familiar with networks, you may prefer to
assign an IP address. The advantage to this is that
you will have a fixed unchanging IP address of your
choosing.
Choosing Manual setup will allow you to edit the IP
Address, Subnet mask, Gateway and DNS fields.
The assigned IP address of the MX180 can be
found by pushing the DISPLAY MODE button (see
“Display Mode” on page 13).
Select Save to keep any changes.
Network information is displayed on this page
including the MX180’s Hardware (MAC) Address
and IP information.
Manage Software
The Manage software menu has five submenus:
• Download system log
• Backup
• Restore
• Factory reset
• Update software
SETUP>Manage software>Download system
log
Download system log- This menu allows you to
download the MX180’s system log which provides
detailed information about the performance of the
MX180. This can be helpful to service personnel
in case of difficulties. Simply select “Download
system log” for a copy of the log (syslog.log).
SETUP>Manage software>Backup
The MX180 A/V Processor allows you to save setup
information including RoomPerfect™ settings.
After investing time in setting up your system, it is
recommended that you save your settings.
To Backup your settings:
• Insert a USB drive in the USB 1 or 2 slot or
use the SD-card inserted from the factory (or
replace that SD-card)
• In the SETUP menu of the MX180, choose
“Manage software” and then choose
“Backup”
• Choose “USB” or “SD-card” for backup
location
• Choose “Start Backup”
• A “Creating backup” progress meter will
display. The MX180 will reboot when
complete
SETUP>Manage software>Restore
To restore settings:
• With the backup source inserted, choose
“Manage software” from the SETUP menu
• Choose “restore”
•
Select the backup file from the appropriate
source- an SD-card or USB
• Choose to retain current software version or
restore software version from the backup
• Choose “Start restore”
When the restore completes, the MX180 will shut
down.
SETUP>Manage software>Factory reset
Network information- This menu provides a
summary of various network addresses.
Use the Factory Reset option to restore the MX180
back to its original factory defaults. This option will
erase all changes made to settings. The firmware
will remain the latest installed version.
To perform a Factory reset:
• Go to the SETUP MENU
• Choose “Manage software”
• Choose “Factory Reset”
• Choose “Start factory reset”
• When complete, the MX180 will shut down
SETUP>Manage software>Update software
The Update Software feature allows for the latest
firmware version to be easily installed on the
MX180.
To update the firmware version of the MX180:
• Go to the SETUP MENU
• Choose “Manage Software”
• Choose “Update software”
If you are using a browser to access SETUP, there
are three possible locations to choose the update file
from:
• “Remote server” will display the latest
























