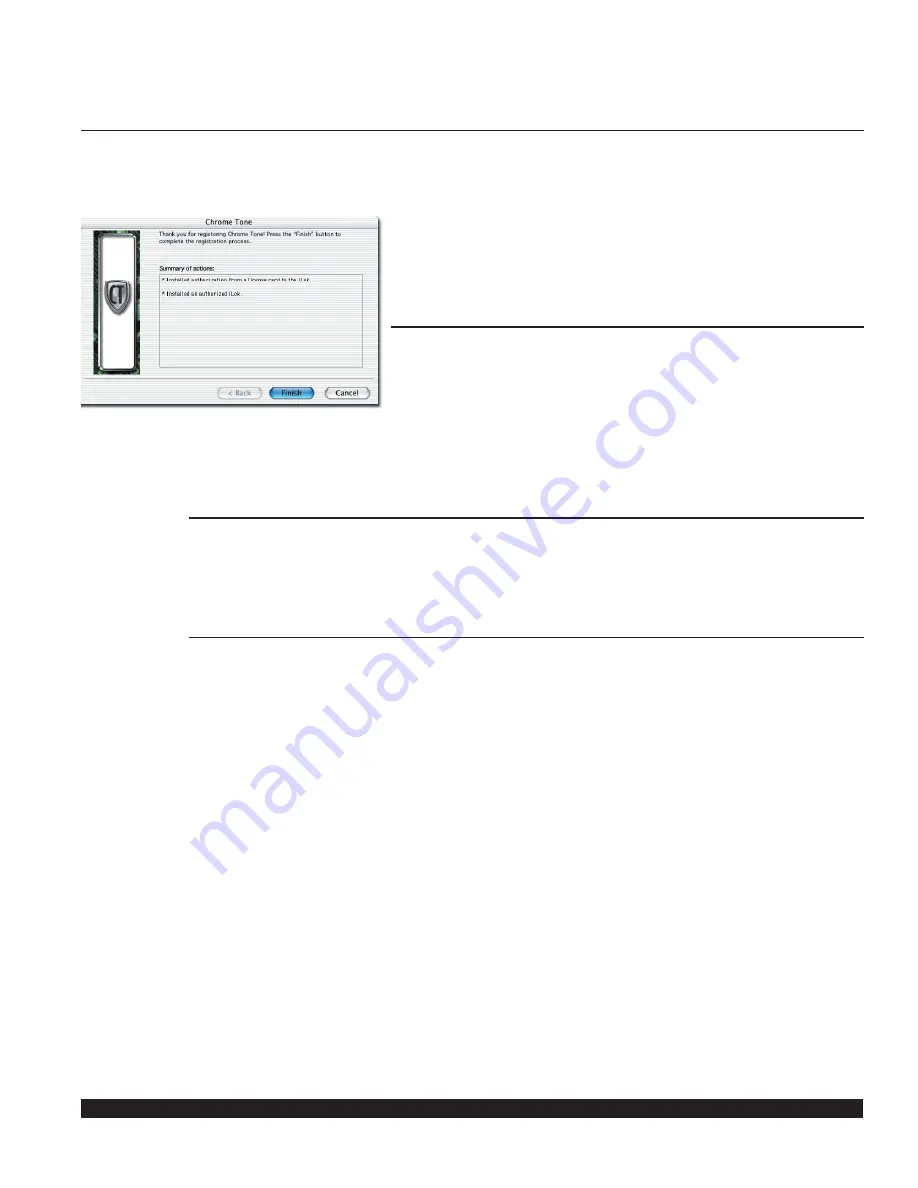
mcdsp.com
Page 11
Chrome Tone
User’s Manual
com account only when you are ready to retain all the needed iLok.com account
information (User ID and Password).
• A ‘Finished’ dialog is displayed showing what authorization method was used.
• Click ‘Finish’ to exit the Authorization Wizard.
Registering your Chrome Tone plug-in
To register your Chrome Tone plug-in with McDSP, fill out and return the product
registration card enclosed with the boxed plug-in package by mail. Registering
your product entitles you to future upgrades and advance information from McDSP.
Each individual product must be registered (even if you have multiple copies), and
it is recommended that the product be registered in a single persons name (i.e. not just the name of a studio). McDSP
has no way to know who is currently working at a particular studio. If that person should leave the company that
purchased the Chrome Tone plug-in, it is the company’s responsibility to notify us in writing that they need to transfer
ownership.
Starting the Chrome Tone plug-in:
Follow the installation, authorization, and registration instructions above, Launch Pro Tools™, and the Chrome Tone
plug-in and its presets are ready for use. Refer to the Digidesign™ Pro Tools™ Reference Guide for details on general
plug-in operation.
Exiting the Chrome Tone plug-in
The Chrome Tone plug-in is exited by clicking on the desktop or other window in the DAE application running the plug-
in, closing the plug-in window, or de-instantiating the plug-in. Pro Tools™ sessions will save instantiated Chrome Tone
plug-in configurations and their settings. Refer to the Digidesign™ Pro Tools™ Reference Guide for details on general
plug-in operation.
Digidesign ™ and Pro Tools™ are registered trademarks of Digidesign, Inc.


























