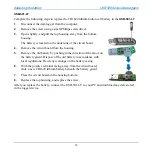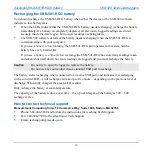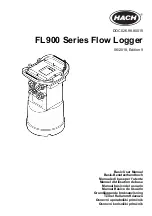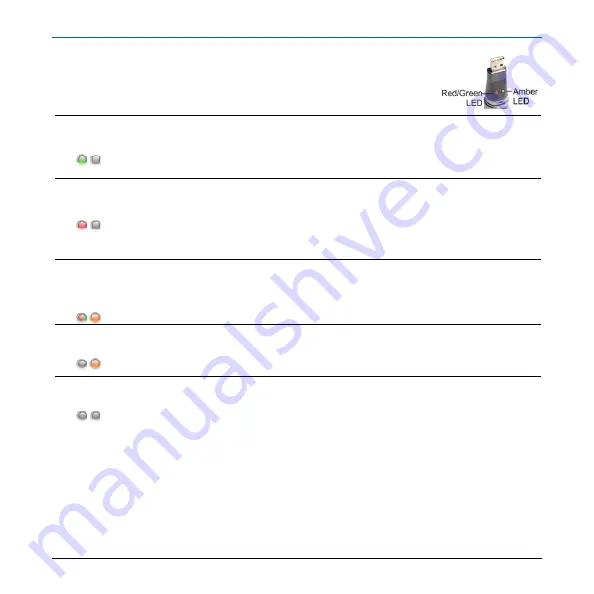
USB-501 LED functions
USB-500 Series Data Loggers
6
USB-501 LED functions
The USB-501 has two LEDs. The red/green LED flashes green when there is no alarm,
and flashes red to indicate an alarm reading. The amber LED flashes when the USB-501
data memory is full, and when the battery charge is low.
Green
LED
When the green LED flashes
once
every 10 seconds, the USB-501 is
logging with no
alarms
.
No action is needed.
When the green LED flashes
twice
every 10 seconds, the USB-501 starts logging at the date
and time you set
.
Red LED
When the red LED flashes
once
every 10 seconds, the USB-501 is
logging with a low
alarm
.
The action you take depends on your application.
When the red LED flashes
twice
every 10 seconds, the USB-501 is
logging with a high
alarm
.
The action you take depends on your application.
If both alarms have
Hold
selected, the LED only applies to the first alarm condition detected.
Red/green
and
amber
LEDs
When the amber LED flashes concurrently with the red or green LED, the USB-501's memory
is full and it can store no more readings. An alarm condition is indicated by the green or red
LED.
You need to download data from the device.
Amber
LED
When the amber LED flashes
once
every 60 seconds, the USB-501's battery charge is low.
The device continues logging, but alarm conditions are ignored.
You need to replace the battery and then download data from the device.
No LEDs
When no LEDs are flashing, plug the USB-501 into the PC and run the USB-500 software to
find out which condition applies and then take the corresponding action.
If logging is not set up, then set up logging. If the battery is depleted, then install a new
battery.