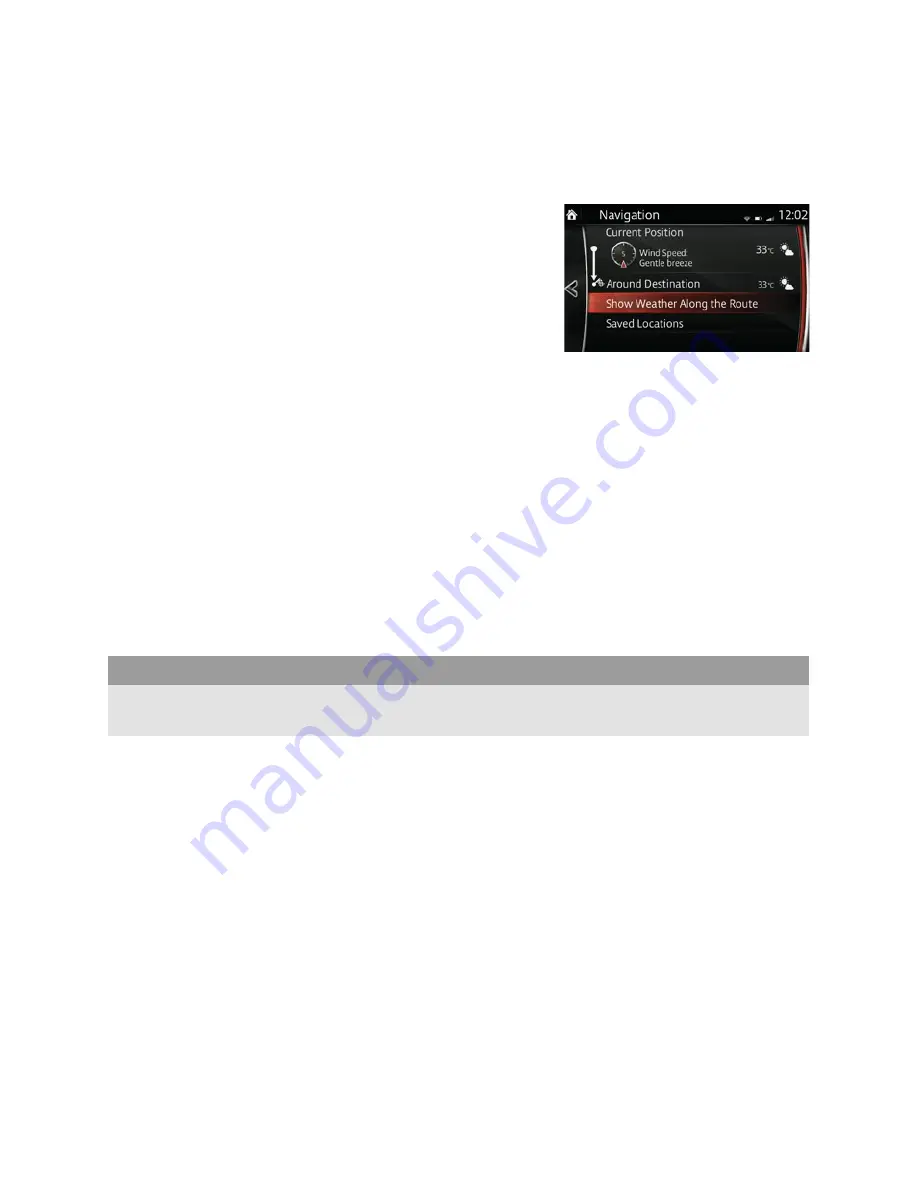
15
Please note:
In petrol models, only Midgrade Gasoline (Premium Unleaded) and Normal Gasoline (Standard Unleaded)
fuel prices are available in the UK. If neither of these are selected, no fuel prices will be shown.
ACTIVATING LIVE WEATHER UPDATES
1. Select
Navigation
from the Home screen or push the
NAV
button
2. Open the bottom menu and select
Settings
3. Select
Connected Settings
4. Ensure
Auto Download Weather
is selected.
Live weather will now be visible when setting a route or by accessing the Weather option within
the navigation information menu by pressing the
i
button on the navigation bottom menu and
selecting
Weather
. You will then have the option to search for weather along your route, at your
destination or in a specific town.
ACTIVATING LIVE FUEL PRICES
1. Select
Navigation
from the Home screen or push the
NAV
button
2. Open the bottom menu and select
Settings
3. Select
Connected Settings
4. In the
Download Fuel Types
section select up to two fuel types.
Fuel prices will now be accessible within the navigation information menu by pressing the
i
button
on the navigation bottom menu and then selecting
Fuel Prices
. You will then have the option to
search along your route, around your destination or in a specific town.
PURCHASING A CONNECTED SERVICES SUBSCRIPTION
After the 60-day free trial has ended, a subscription will be required to continue using Connected
Services:
1. Ensure you have registered at
mazda.co.uk/mzd-connect/navigation
and downloaded the
Mazda Toolbox
application as per the instructions on page 8 of this guide
2. With the
Mazda Toolbox
application running, insert your SD card into your computer’s SD card
slot or SD card reader
3. Click
Shop
on the left-hand menu
4. Connected Services subscription options will be shown. Select the desired subscription by
clicking the respective icon and then
Add to cart
5. Click
Go to Checkout
to confirm, then
Checkout
and then
Verify Your Order
to enter or
confirm your billing address
6. Click
Payment
to select your payment method and enter your payment details
7. Once payment has been made, your subscription is added to your SD card and you should see
a screen stating “
Your device is up to date
”. You can then remove the SD card from your
computer and install back into the car.
To view your purchase, click
Home
on the left-hand menu and then
Transaction History
















