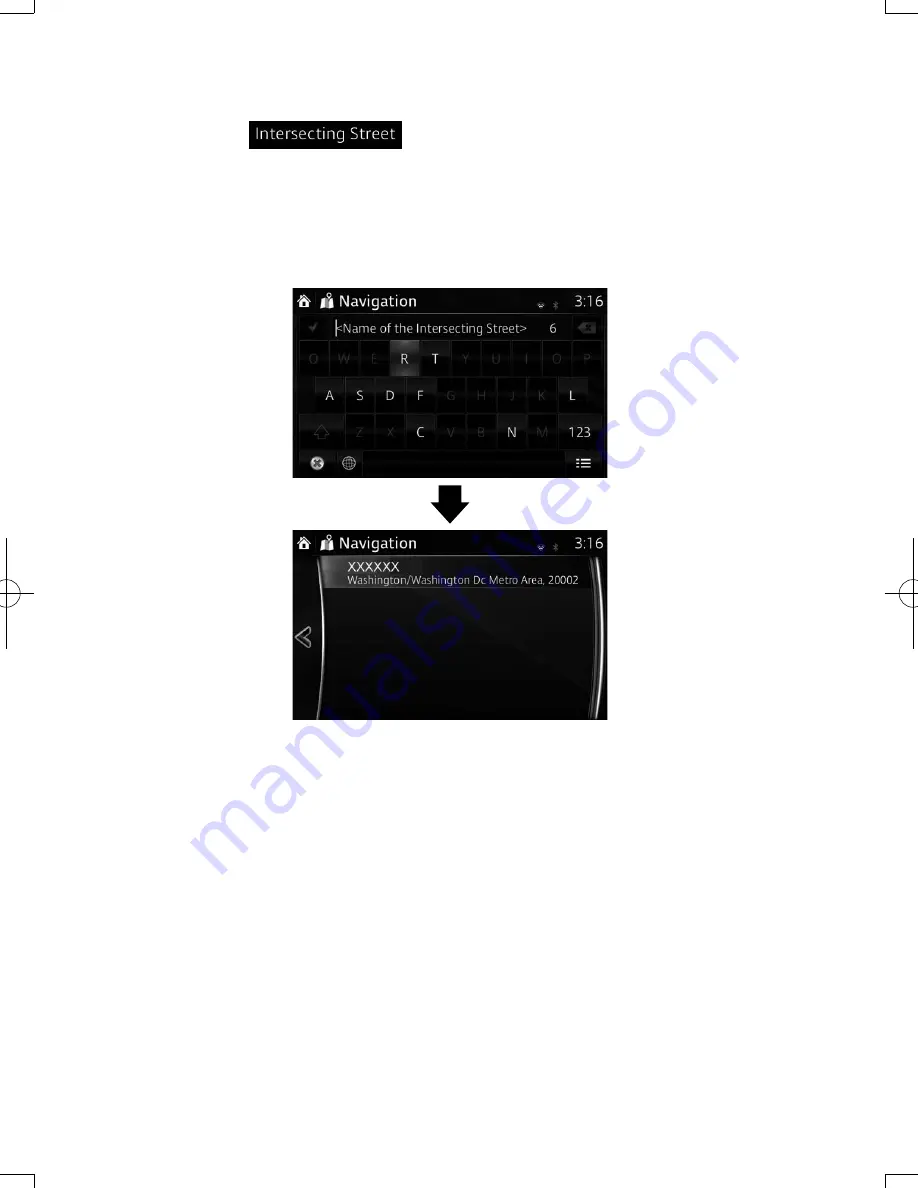
34
5. Enter the intersecting street name:
a. Select
.
• If only a few intersecting streets exist, their list appears immediately.
• In case of a longer street, the keyboard screen appears. Start entering
the name of the intersecting street on the keyboard. As soon as the street
names that match the entered string can be shown on one screen, their
list appears automatically. Select the street from the list.
NAV-12AVUAE.indb 34
2015/02/20 15:09:10
Summary of Contents for CONNECT NAVIGATION
Page 1: ...2015 Mazda Motor Corporation Apr 2015 Print1...
Page 5: ...5 1 2 3 4 5 6 Memo...
Page 90: ......






























