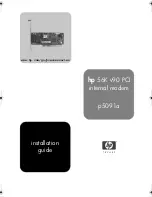4
The Install From Disk dialog box now instructs
you to “Insert the manufacturer's installation disk into the
drive selected, and then click OK.” Insert the modem's
Utility diskette into the disk drive and type A:\ (or B:\ if
inserted in drive B) in the “Copy manufacturer's files
from:” box. Click “OK.”
Windows 95 may request its own installation disks
for some files. Insert the Windows 95 disks as required.
When all necessary files are copied, the modem is
configured. Windows 95 will assign the modem a COM
port and IRQ line.
Windows 95 communication packages will recog-
nize the modem by name. Windows 3.1x communication
packages running under Windows 95 need to access
the modem via the COM port designation given to the
modem. This can be found by running Control Panel
(Start|Settings|Control Panel), double-clicking Mo-
dems, selecting the modem and clicking on “Properties”
under the General tab. Note which COM port is being
used by the modem. Proceed to Section 2.5, Software
Installation/Configuration.
2.4.2 Configuring in a Plug and Play System without
Windows 95
When this modem is installed in a Plug and Play
system without Windows 95, the computer's BIOS will
assign a COM port and IRQ line to the modem.
Proceed to Section 2.5, Software Installation/Con-
figuration.
2.4.3 Configuring in a Non-Plug and Play System
Computers without native Plug and Play capabili-
ties require the use of the included modem driver. If you
have not already installed this driver, refer to the file
README.1ST on the Windows 95 driver disk for instal-
lation and configuration instructions. Once the driver is
installed the modem is enabled and configured during
system boot-up. The COM port and IRQ settings that are
assigned to the modem will be displayed on the screen as
the driver is loaded.
Configure Windows 3.1x to properly recognize
these modem settings by opening PROGRAM
Summary of Contents for SF-1133HV/R12-PnP
Page 23: ...21...