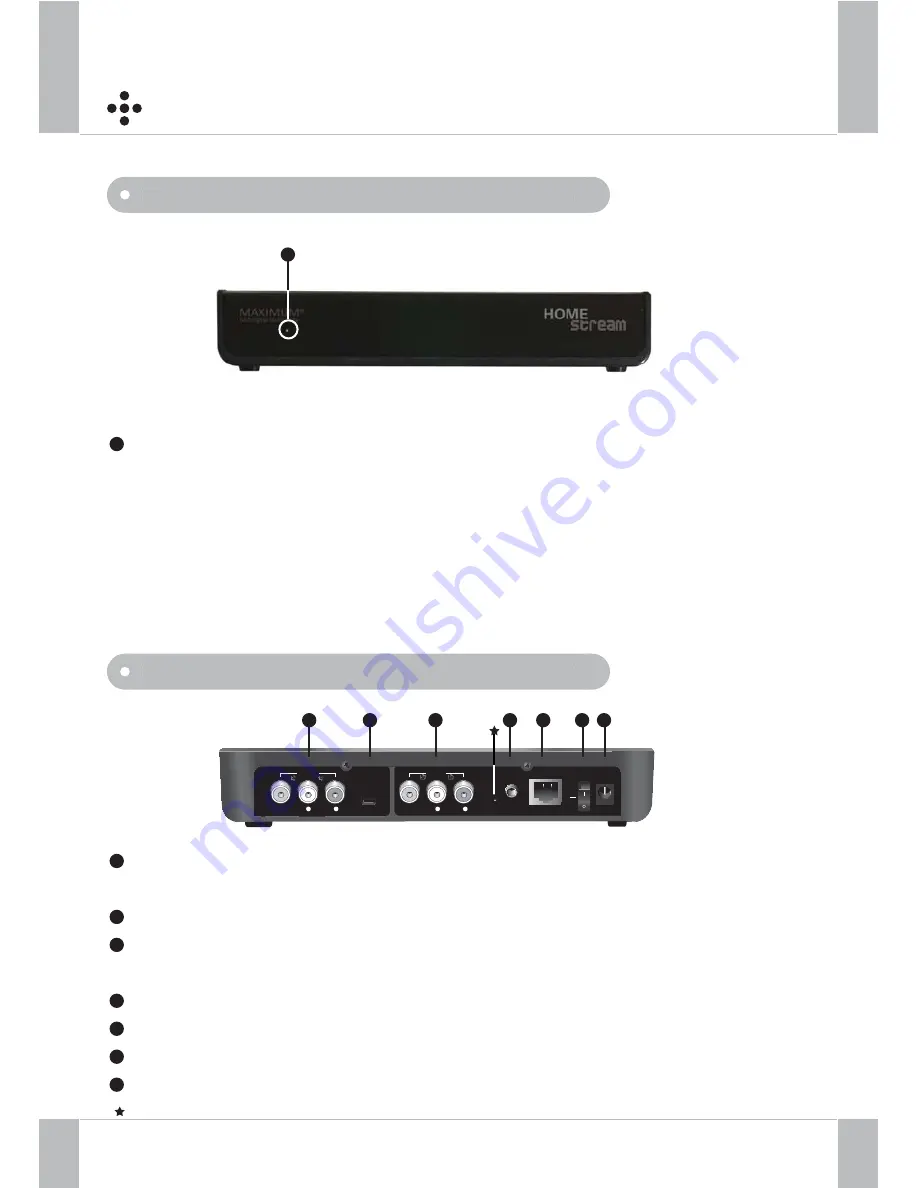
1
Front and Rear views of the HomeStream
Front
Rear Panel
3
Power Indicator
: When the power cord is connected to the outlet and the switch
is turned on,
Green LED in front will blink in order and remain on while active
* Description of LED lighting
1 blink indicates that the system is initializing
2 blinks indicate that the system is checking the connection between the HomeStream and the Router
3 blinks indicate that the system is checking the connection between the HomeStream and the Server
LED will remain on when the system is on standby for connection
A/V Output :Composite video output socket (Yellow) and Stereo audio output
socket (Red/ White) to TV
Camera input : Web camera input port for home view
A/V Input : Composite video input socket (Yellow) and Stereo audio input socket
(Red/ White) from the external A/V devices
IR connector : port for the IR control cable
LAN port : Ethernet port to Router for internet
Power On/Off Switch
Power Supply : Adaptor type. AC 100 - 240V, 50/60Hz ( 5V DC, 2.8A )
Reset
1
1
2
3
4
5
6
7
LAN
EXT.IR
VIDEO
CAMERA
- AUDIO -
A /V IN
DC 5V
POWER
OFF
ON
A /V OUT
L
R
VIDEO
- AUDIO -
L
R
1
3
4
5
6
7
2



















