Reviews:
No comments
Related manuals for Smart Lectern
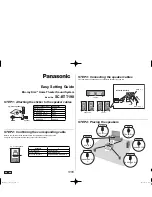
SC-BTT190
Brand: Panasonic Pages: 2

KX-HNB600
Brand: Panasonic Pages: 2

FW391C
Brand: Magnavox Pages: 26

Peltor DECT-Com II
Brand: 3M Pages: 17

C960
Brand: 3M Pages: 10

C860
Brand: 3M Pages: 32

C860
Brand: 3M Pages: 29

Audio Greeter A300
Brand: 3M Pages: 4

C860
Brand: 3M Pages: 18

HEADSET C1060
Brand: 3M Pages: 29

DriveRack
Brand: dbx Pages: 51
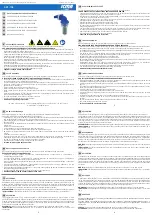
758
Brand: ICMA Pages: 2

VVH-MDE304
Brand: Vacron Pages: 2

MCX-A10 - MusicCAST Network Audio Player
Brand: Yamaha Pages: 56

IC5004 Series
Brand: LEGRAND Pages: 3

PC-IP102ID
Brand: Mobotix Pages: 25

MA-4BT
Brand: Metrix Pages: 4

GSM-HOUSE
Brand: WAFER Pages: 11






























