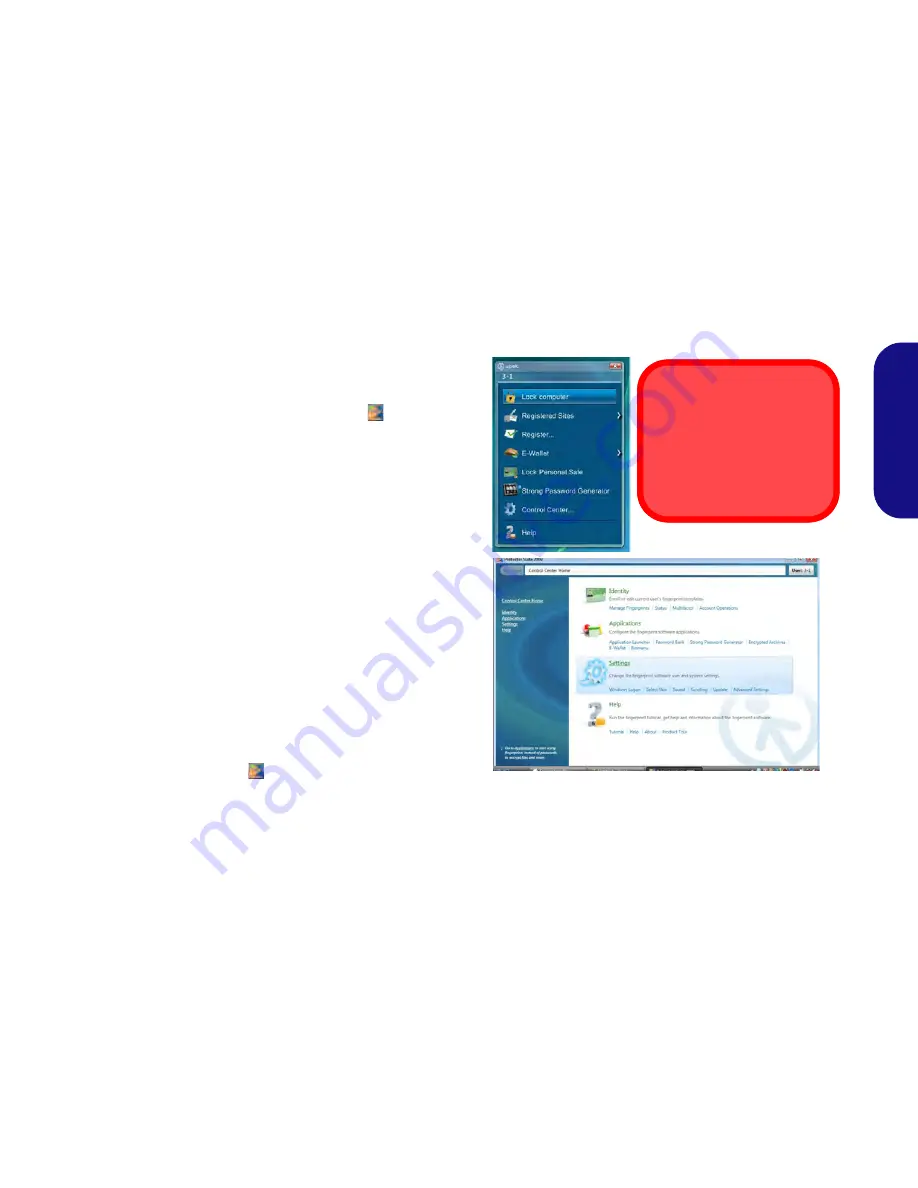
13
Engl
ish
Fingerprint Reader
Enroll your fingerprints as instructed below before use.
User Enrollment
1. Click
Start
>
Programs/All Programs
>
Protector Suite
>
Control Center
, or double click the taskbar icon
.
2. On the first run of the program you will be asked to click the
Accept
button to accept the license.
3. If you have not set a
Windows
password you will be prompted
to do so (
note
: If you have not set a password
Protector Suite
QL
cannot secure access to your computer).
4. Click
Submit
when you have entered password.
5. You will then be prompted to enroll your fingerprints (you can
click
Tutorial
to get help with fingerprint enrollment at any
time).
6. Click the button above any of the fingers to begin the
enrollment process for that finger.
7. Swipe the finger until the progress bar reaches
100%
to enroll
that finger.
8. Repeat the process for all the fingers you wish to enroll, and
then click
Save and Continue
.
9. Enter a backup password and click
Apply
.
10. Close the fingerprint status window.
11. You can also run the
Tutorial
, or
Product Tour
(to run the
product tour video) to get more information.
12. Right-click the taskbar icon
to
Start Control Center
to
allow you to
Edit Fingerprints
, register
Applications
, and
access the
Help
menu etc.
13. If you swipe your finger over the reader at any time you can
access the
Biomenu
to
lock the computer
,
register
websites
, access the
Personal Safe
or
E-Wallet
, open the
Control Center
and access the
Help
menu.
Figure 10 - Control Center & Biomenu
For Intel PRO Wireless 2200BG
Fingerprint Enrollment
Note that it is strongly recom-
mended that you
enroll
more than one finger in
case of injury etc.
Summary of Contents for M-BOOK 600
Page 1: ......
















































