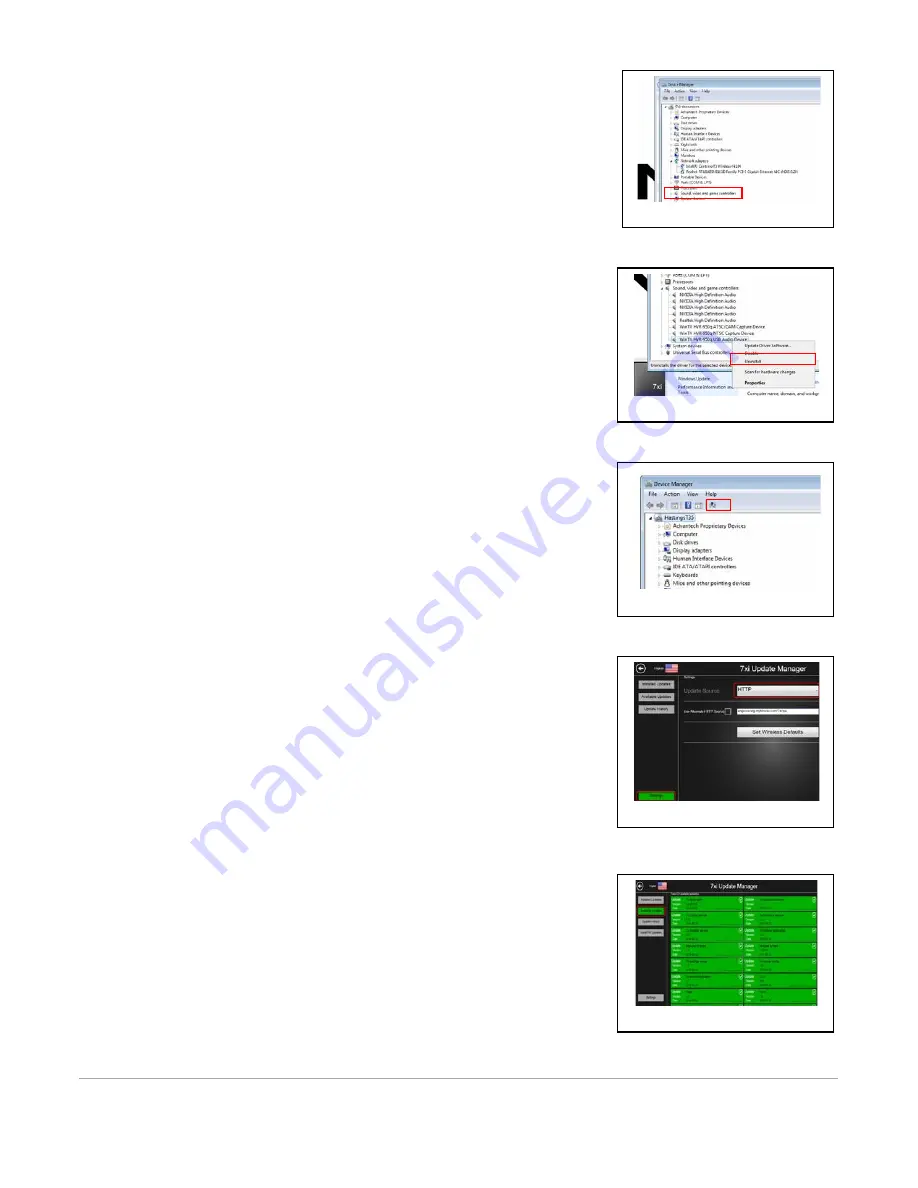
c. Press
Enter 2 5 3 2 7 Enter
to clear all software
d. Press
Settings
and select
HTTP
or
USB
as update
source
<Figure 23>
e. Press
Available Updates
<Figure 24>
f.
Press
Install All Updates
<Figure 25>
g. Press
Yes
h. Wait until software update is complete
i.
When update is complete and machine automatically
returns to the standard display, turn off the machine
j.
Wait 30 seconds before turning on machine
k. Press
Enter 3 0 0 1 Enter
to go to Service Mode
l.
Press
General
and ensure the software versions are
correct
m. Press
Enter 7 3 2 6 6 8 Enter
to reboot the system
n. Test unit
i. If issue has been resolved, return to update
manager and set Update Source to
HTTP
ii. If issue has not been resolved, review Table 1,
2, or 3 to continue troubleshooting steps
Instructions for upgrading TV database software (case 3 only)
1. Press
Enter 3 0 0 4 Enter
to go to Update Manager
2. Press
Settings
and select
HTTP
as update source
<Figure
23>
3. Click
Use Alternate HTTP source
and key in the special route
by revising to
“db”
as below in red:
<Figure 226>
engineering.myfitness.com/7xi/
db
4. Press
Available Updates
<Figure 24>
5. Press
Install All Updates <Figure 25>
6. Press
Yes
7. Wait until software update is complete
8. When update is complete and machine automatically returns
to the standard display, turn off the machine
9. Wait 30 seconds before turning on machine
<Figure 23>
<Figure 24>
<Figure 20>
<Figure 21>
<Figure 22>
7|
Revision Date: [Enter Date] | Revised by: [Enter name or initials]











