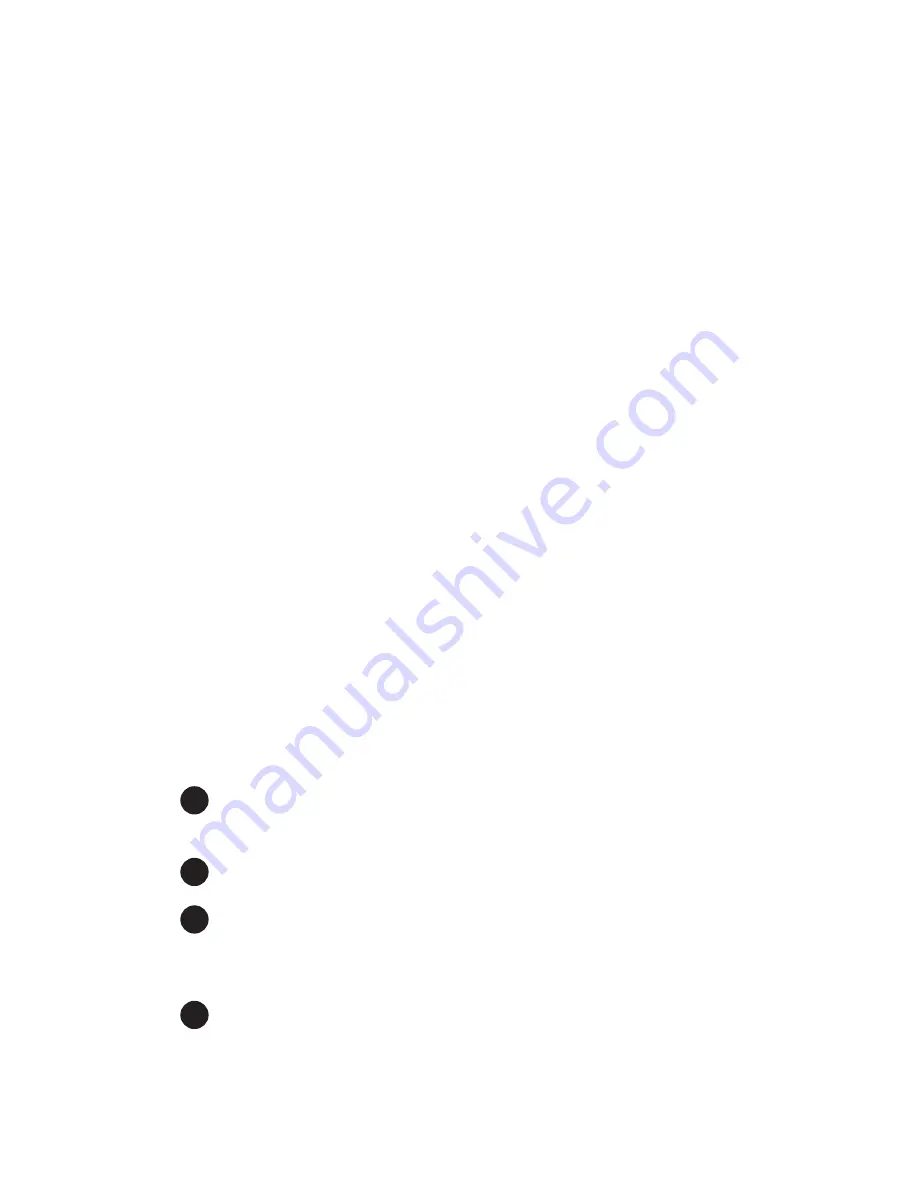
MATIAS FOLDING KEYBOARD LIMITED WARRANTY
Matias Corporation (“Matias”) warrants to the original end user (“Customer”)
that these products will be free from defects in workmanship and materials,
under normal use, for 1 year from the date of original purchase from Matias
or its authorized reseller. Matias’ sole obligation under this express warranty
shall be (at Matias’ option and expense) to repair or replace the product
or part with a comparable product or part. All products or parts that are
replaced become the property of Matias.
LIMITATION OF LIABILITY
To the full extent allowed by law, Matias excludes for itself and its suppliers
any liability (whether based in contract or in tort, including negligence)
for incidental, consequential, indirect, special or punitive damages of any
kind, or for loss of revenue or profits, loss of business, loss of information
or data, or other financial loss arising out of or in connection with the sale,
installation, maintenance, use, performance, failure, or interruption of this
product, even if Matias or its authorized reseller has been advised of the
possibility of such damages, and limits its liability to replacement, repair,
or refund of the purchase price paid, at Matias’ option. This disclaimer of
liability for damages will not be affected if any remedy provided herein
shall fail of its essential purpose.
WARRANTY PROCEDURE
Please contact the Matias Help Desk by e-mail at
or by
phone at
(905) 265-8844
, and give a detailed explanation of the problem.
We will first try to solve your problem by e-mail/phone.
If e-mail/phone support is not successful or if the item is defective, Matias
will assign you an EMA number (Exchange Merchandise Authorization),
and send instructions for returning the product for replacement.
For more information about our Return Policy, please visit our website at:
www.matias.ca/returns
1
2
3
4
14
Summary of Contents for FK304
Page 4: ...Bluetooth Setup Instructions Open System Preferences Click on Keyboard Mouse 4 1 2 ...
Page 5: ...Click on Bluetooth 5 3 ...
Page 6: ...4 Click on Set Up New Device 6 ...
Page 8: ...Click Continue Click on Keyboard Click Continue 8 7 8 9 8 9 ...
Page 12: ...Click Quit 17 17 12 Click on ANSI Click on Done 15 16 15 16 ...
Page 19: ...Cliquez sur Bluetooth 3 5 ...
Page 20: ...4 Cliquez sur Configurer nouvel appareil 6 ...
Page 22: ...Cliquez Continuer Cliquez sur Clavier Cliquez Continuer 8 7 8 9 8 9 ...
Page 26: ...Cliquez Quitter 17 17 12 Cliquez sur ANSI Cliquez sur Terminé 15 16 15 16 ...














































