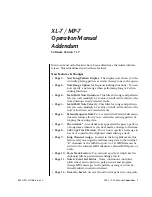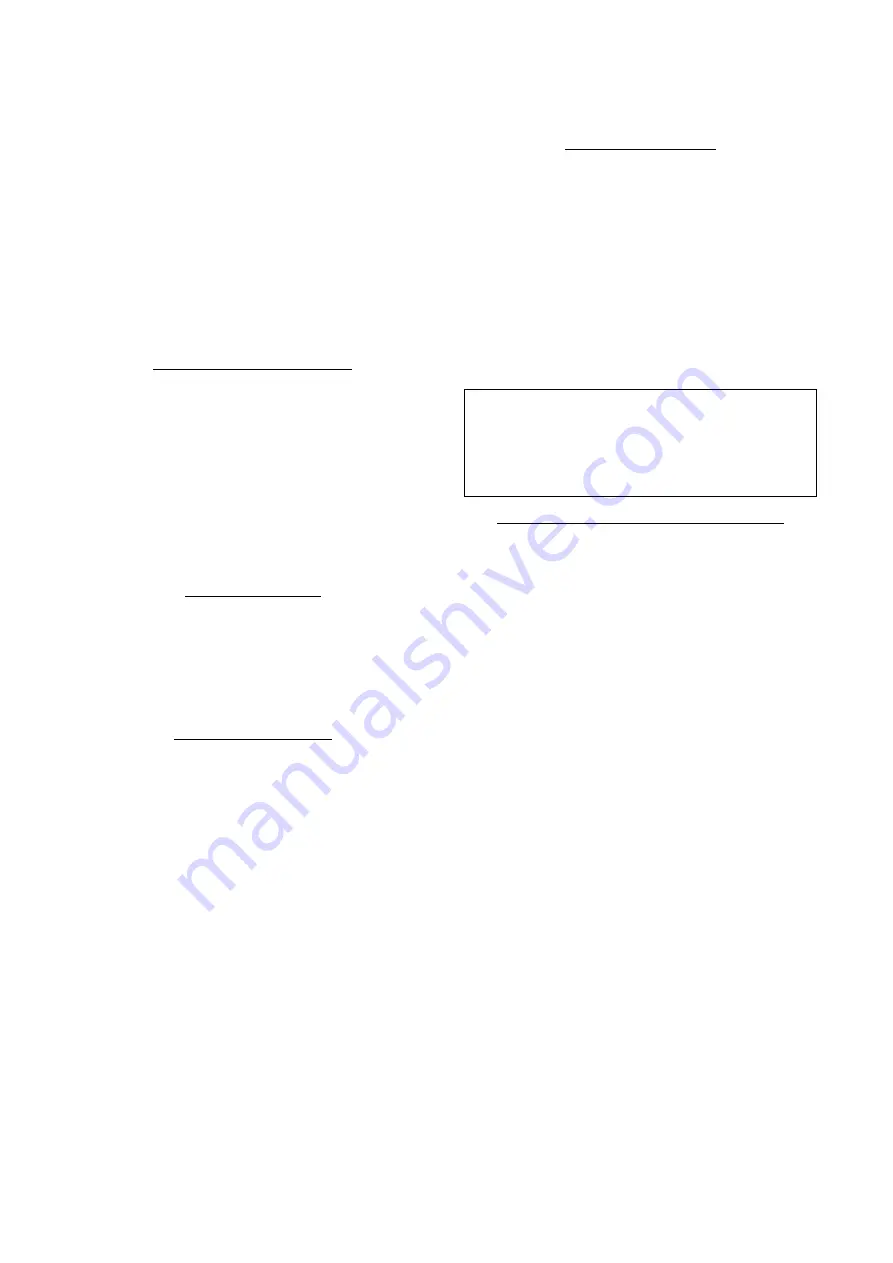
MATCO TOOLS MAXTPMS 2.0 - User Guide
UM-MDMAX-MA2-01
User manual
MATCO TOOLS MAXTPMS 2.0
Page 44/47
Warranty Periods
Please note that in the European Union, any
warranty period less than two years shall be
increased to two years.
5. SAFETY BATTERY AND CHARGE
INFORMATION
You must read and understand these
safety instructions and warnings before
using
or
charging
your
lithium-Ion
batteries.
Operating environment
Remember to follow any special current
regulations any area, and always switch off
your device when its use is prohibited or when
it may cause interference or danger.
Use the device only in its normal operating
positions.
Your device and its enhancements may
contain small parts. Keep them out of the
reach of small children.
About Charging
Only use the charger supplied with your
device. Using another type of charger will
result in malfunction and/or danger.
When the red LED turns off, the charge is
complete.
About the Charger
Do not use the charger in a high moisture
environment. Never touch the charger when
your hands or feet are wet.
Allow ventilation around the charger when
using it. Do not cover the charger with paper
or other objects that will reduce cooling. Do not
use the charger while it is inside a carrying
case.
Connect the charger to a proper power source.
The voltage requirements are found on the
product case and/or packaging.
Do not use the charger if the wires become
damaged. Do not attempt to service the unit.
There are no serviceable parts inside. Replace
the unit if it is damaged or exposed to excess
moisture.
This charger is not a toy and should not be
used by children or infirm persons without
proper training or supervision.
Do not use it as a power source.
Unplug it before attempting to service or clean
it.
About the Battery
CAUTION: This unit contains an internal
Lithium-Ion battery. The battery can burst or
explode, releasing hazardous chemicals. To
reduce the risk of fire or burns, do not
disassemble, crush, pierce or dispose of the
battery or the instrument in fire or water, do not
short circuit or short the contacts with a metal
object.
Use a specified charger approved by the
Matco Tools
manufacturer and supplied with
the device.
The tool must be returned to the factory for
battery replacement.
Opening the tool or tampering with the seal
placed on the tool, if broken, will void the
warranty
Safety for Lithium-Ion battery use
NEVER
leave the battery unattended during
the charging process. The device must
imperatively be placed on a non-flammable
surface during charging (ceramic platter or
metal box).
Charge the Lithium-Ion battery
ONLY
with the
charger provided.
NEVER
use a Ni-MH (Nickel Metal Hydride)
type battery charger to charge a Lithium-Ion
battery.
If the battery begins to overheat more than
60°C
(140°F),
STOP
CHARGING
IMMEDIATELY
. The battery should
NEVER
exceed
60°C
(140°F) during the charging
process.
NEVER
charge the battery immediately after
use and while still hot. Leave it cool down to
ambient temperature.
If you see any smoke or liquid coming from the
battery,
stop
the
charge
immediately.
Disconnect the charger and place the tool in
an isolated area for at least 15 minutes.
DO
NOT USE THE BATTERY AGAIN.
Return the
device to your retailer.
Keep a fire extinguisher for electrical fires
handy while charging the battery. In the
unlikely event that the Lithium-Ion battery
catches fire,
DO NOT
use water to extinguish
the fire. Take some sand or use a fire
extinguisher as described above.