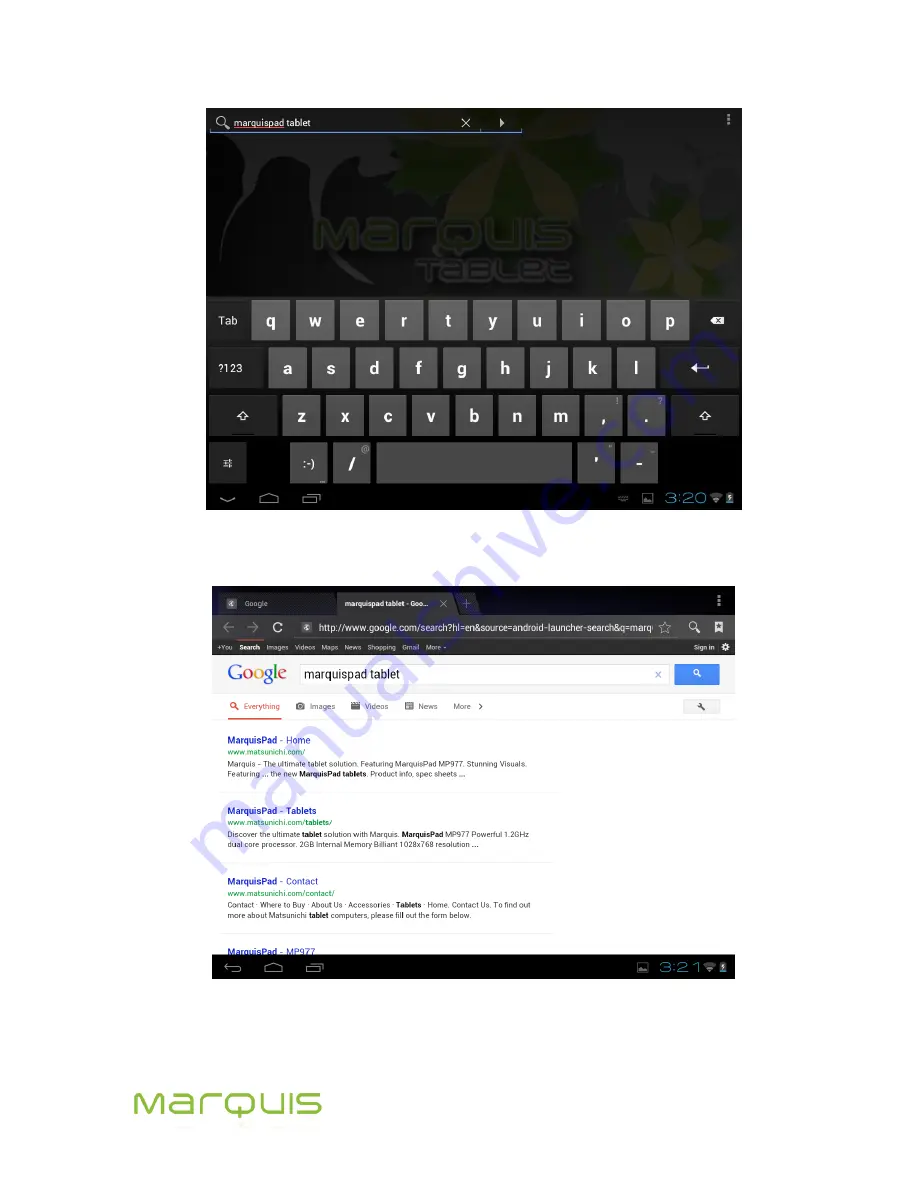
Marquis User Manual
24
Figure 4-9: Perform Search
5. The Figure 4-10 shows a sample result.
Figure 4-10: Search Result
Summary of Contents for MP977
Page 1: ...User Manual Android 4 0 ...
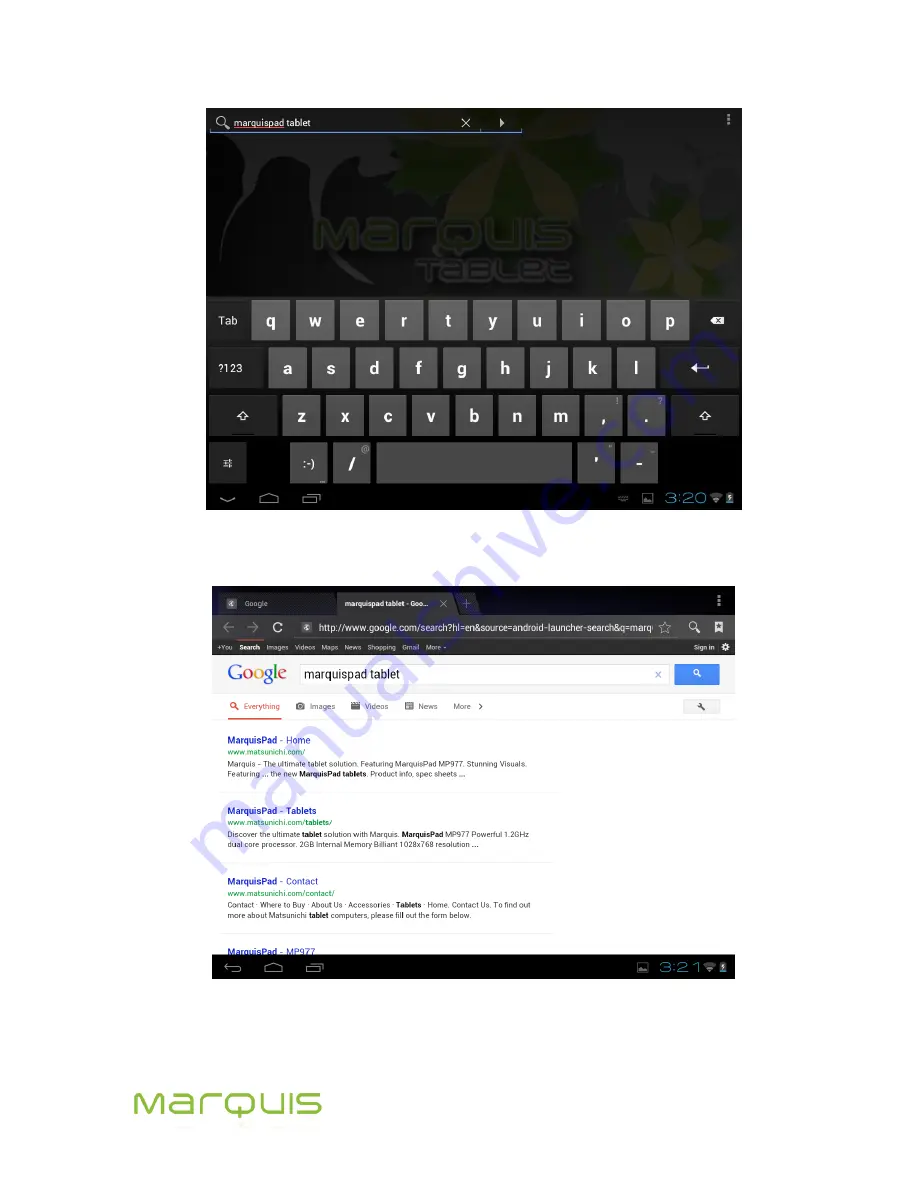
Marquis User Manual
24
Figure 4-9: Perform Search
5. The Figure 4-10 shows a sample result.
Figure 4-10: Search Result
Page 1: ...User Manual Android 4 0 ...