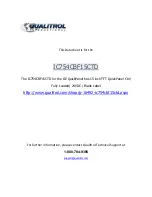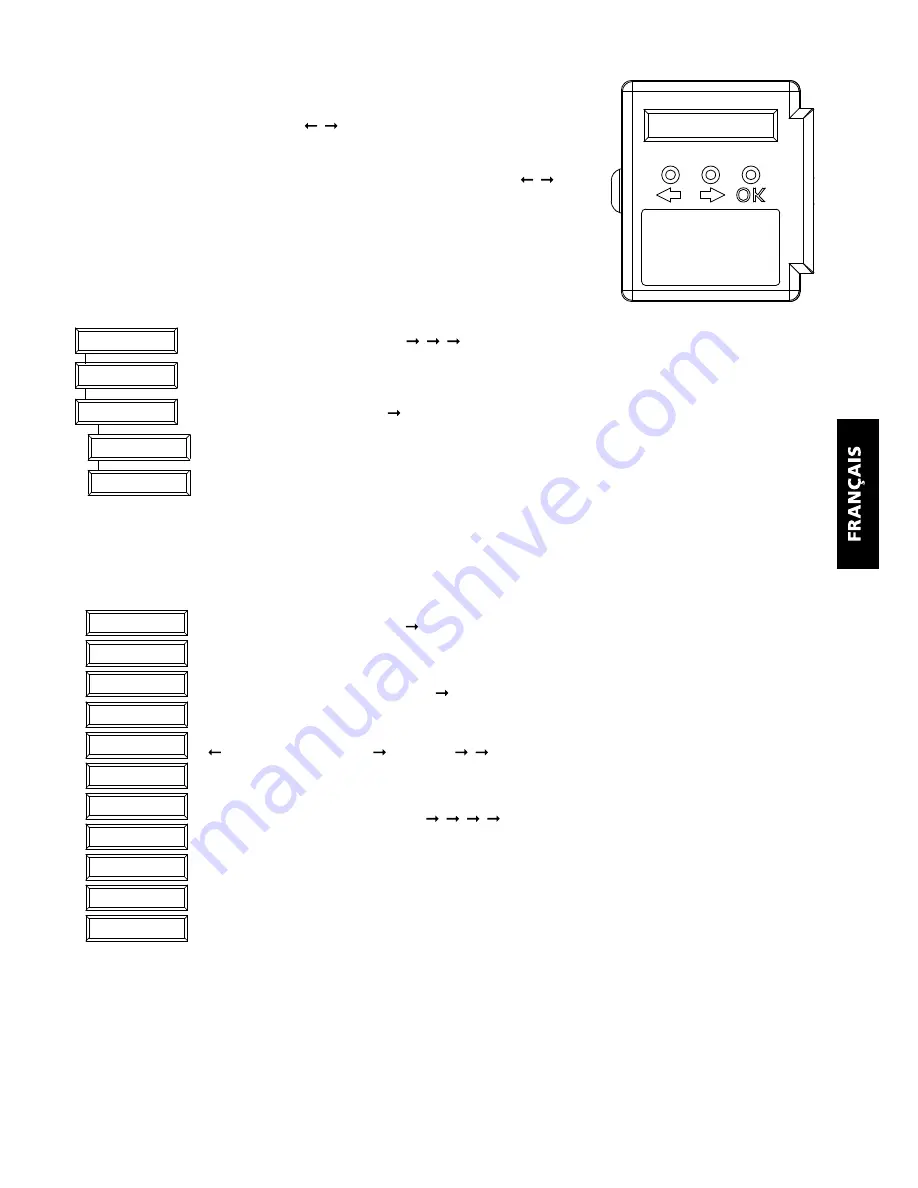
25
Easy Touch Panel 10™
PROGRAMMER
Posez EasyTouch Panel 10 sur la table avec l’écran vers le bas. Vous voyez à droite
un écran LCD et dessous 3 boutons : , et OK.
Pressez n’importe quel bouton. Un texte apparaît sur l’écran et vous entendrez un
ton court confirmant que vous avez pressé un bouton. Avec les boutons , vous
pouvez maintenant parcourir le menu. Vous trouverez un aperçu des menus sur la
première page de ce mode d’emploi.
Supprimer des boutons
Si vous voulez définir votre propre configuration, vous devez d’abord supprimer les
boutons existants. Pour supprimer toutes les boutons existants de la configuration
active (configuration 1 ou 2), suivez les indications suivantes :
Faites votre choix en pressant « , , »
TOUT SUPPRIMER ? Pressez « OK »
VOUS ÊTES SÛR ?, pressez « »
OUI, pressez « OK »
TOUTES LES BOUTONS SONT SUPPRIMÉS
Ajouter des boutons
Vous pouvez déterminer vous-même la position, la dimension et la fonction de chaque bouton. Ci-dessous vous nous
donnons un exemple comment ajouter un grand bouton (25x25mm) avec code maison/unité « B4 » et fonction « EN
MARCHE »
Faites votre choix en pressant « »
AJOUTER NOUVEAU BOUTON ?, pressez « OK »
DIMENSION DU BOUTON, pressez « »
GRANDE (25x25mm), pressez « OK »
MACRO, CODE MAISON , pressez « , »
CODE MAISON B, pressez « OK »
CONFIRMEZ FONCTION, pressez « , , , »
CODE UNITÉ 4, pressez « OK »
BOUTON EN MARCHE, pressez « OK »
TOUCHEZ MAINTENANT L’ÉCRAN. Pressez l’endroit où vous voulez programmer le bouton jusqu’à
ce que vous entendiez 5 tons courts et un ton long.*
ENREGISTRÉ, votre bouton est maintenant programmé.
*Attention : Si vous voulez programmer un bouton trop près d’un autre bouton, l’annonce « ERROR OVERLAP! » (Erreur
de superposition) apparaîtra sur l’écran. Vous devez alors choisir une autre position pour le bouton.
SELECT USING ‘>’
REMOVE ALL?
ARE YOU SURE?
ALL REMOVED
YES
HOUSE CODE: B
UNIT 4
BUTTON:ON
TOUCH SCREEN NOW
STORED
SELECT USING ‘>’
ADD NEW BUTTON?
BUTTON SIZE...
LARGE (25 X 25MM)
<MACRO, HOUSE>
SET FUNCTION