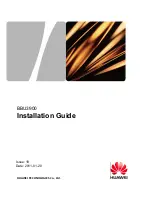2
Marmitek ActiveHome
Congratulations on your purchase of ActiveHome, the PC based home automation
system!
Make your lights and appliances go to work for you....
GETTING STARTED
Because we know that you are eager to get started, we've kept this introduction as
short as possible, but it contains very valuable information, so you should read
through it very carefully.
The first thing you need to understand is that there are two different devices you
need to control your house; Controllers and Modules. Any light or appliance that you
want to control is plugged into a Module and that Module is then plugged into a
standard AC outlet. Modules receive commands from Controllers.
Controllers are also plugged into standard wall outlets and send commands to the
Modules over your existing electrical wiring in your house without effecting your
electricity in any way. With your ActiveHome Home Automation Interface and
software, your PC becomes a very intelligent Controller for all of your home
automation tasks. Here is how it works:
Summary of Contents for CK13
Page 1: ......