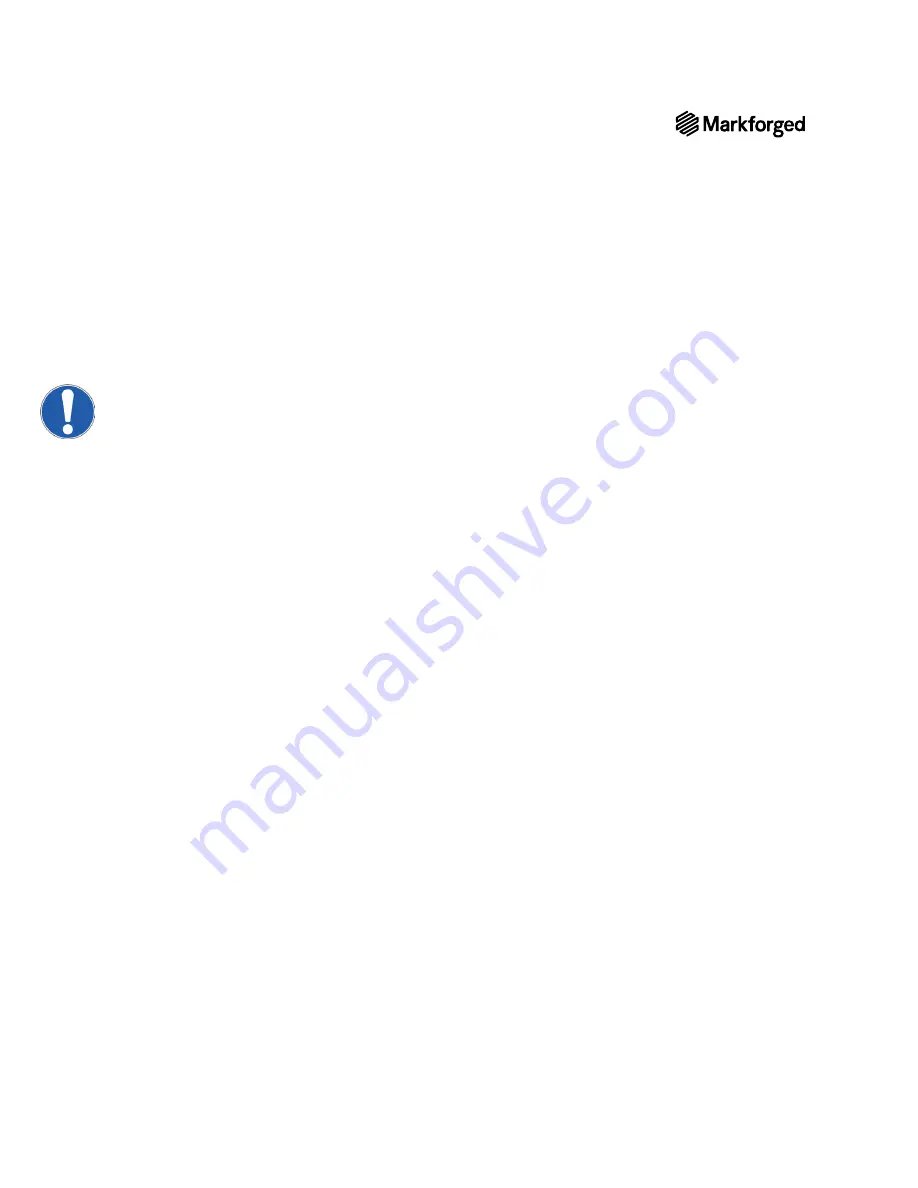
INDUSTRIAL PRINTER QUICK START GUIDE
6
UNBOX AND ASSEMBLE YOUR PRINTER
Supplies
●
3mm hex key
The printer will be delivered on a pallet with a cover box. The box
does not have a bottom
and the printer will
sit directly on the pallet, so please take care when unboxing and moving the printer. The printer and cabinet are
heavy and require two people to move or set up. Never lift the printer by its plastic visor.
Note: Retain the box and protective foam for future shipping.
1.
Review the
Safety Sheet
that came with your printer.
2.
Perform a two-person lift to remove your printer’s cabinet from its box and set it up in its operating
location, on a table rated to support its weight. Position the cabinet such that its doors face front and the
opening at its back remains accessible.
3.
Mount your Industrial Series printer on the cabinet such that the lid opens from the front.
4.
Remove the
Getting Started
card from the visor and set it aside, then remove and discard the plastic
wrap and any tape.
5.
Remove the accessory kit from the printer. Remove and discard the plastic wrap.
6.
Carefully remove the zip ties that hold the XY gantry to the print stage.
7.
Screw the Wi-Fi antenna onto the SMA jack in back of the printer, or plug the Ethernet cable into the
Ethernet port.
8.
Manually move the print head to the back left corner of the print chamber. Download a tuning app on your
mobile device (see note). Place your phone’s microphone close to, but not touching, the belts underneath
the Y-rail and pluck the belt
opposite
the print head like a guitar string. Use a 3mm hex key to adjust the
belt tensioner until the app reads a frequency of 82–84Hz.
Note: We recommend the free version of either the Fine Tuner app (for iOS) or the Fine
Chromatic Tuner app (for Android).
9.
Plug the power cord into the printer and wall outlet.
10.
Turn your printer on and wait for it to power up; initial startup will take several minutes.
11.
Connect your printer to the Internet via:
●
Ethernet:
Power cycle your printer; on reboot, verify that the banner at the top of the touchscreen
displays an Ethernet icon. Select the icon and
Ethernet
to configure the connection.
●
Wi-Fi:
Select the Wi-Fi icon from the dashboard and navigate to
Wi-Fi > Configure
. Use the arrow
button to select a network from the
Network Name
drop-down menu and enter the password if
necessary. Then, press
Save
.
Note: If there are no networks listed in the drop-down menu, power cycle your printer and repeat
these steps.
12.
Update firmware wirelessly by selecting the menu icon from the dashboard and navigating to
Settings >
Update Manager > Cloud Update
. To update firmware via USB, please see
Updating Firmware
in the
Industrial Printer User Guide
.
















