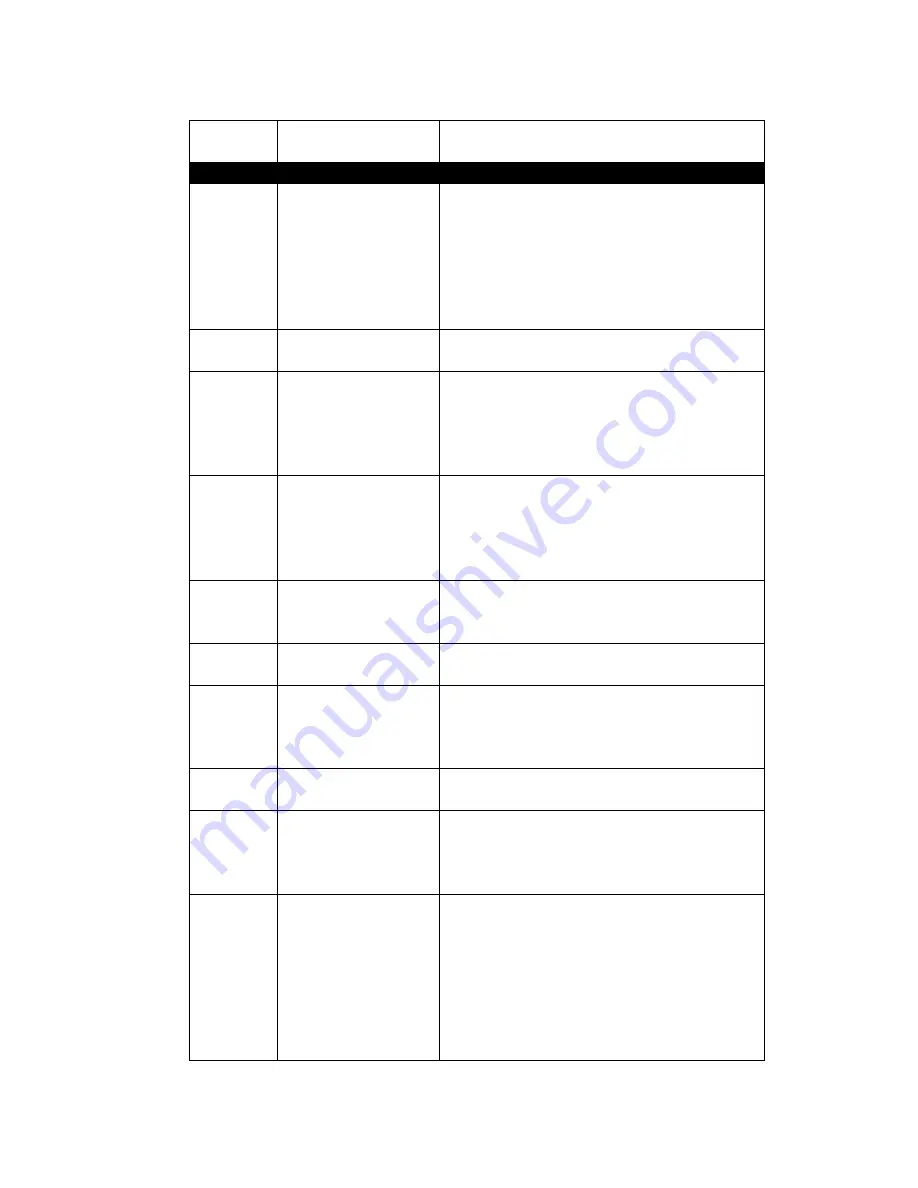
2
Move Icons
Moves all Windows desktop icons to the
next display.
Number
Title
Description
3
Gather Windows
Gathers all active window(s) on the
display controlled by Display-to-Go and
moves them back to the primary monitor.
This is useful if the Display-to-Go card is
removed or the dongle is disconnected and
active windows have been left on the
secondary display.
4
Set Layout
Click this button to set the highlighted
layout in the pull down.
5
Layout Files
This pull down section shows saved
layouts. Highlight the layout that you
would like and click on
Set Layout
button
to invoke the particular layout that you
desire.
6
Save Now
If you have moved any icons or taskbar
onto another display(s) and would like to
keep the layout, click this button after
naming your desired layout in the pull
down section
7
Settings
Clicking this button will bring up the
Windows Display Properties Dialog box.
See figure below
8
Help
Clicking this button will bring up the
Display-to-Go Help.
9
About
Clicking this button will show the
Display-to-Go About box. This is for
application version numbering and link to
the Margi web site.
10
Close
Clicking this button will close the
Display-to-Go application
11
Reinitialize
Clicking this button will reinitialize the
Display-to-Go card. This is useful if you
have removed the connection from one
display and connected to another display
12
Misc Checking
Ignore EDID data
will set the
display that is connected to the Display-to-
Go card to the display settings in the
Windows Display Properties.
If
Ignore EDID data
is un-checked, the
panel type, width, height and refresh rates
are set automatically. Most users should





















