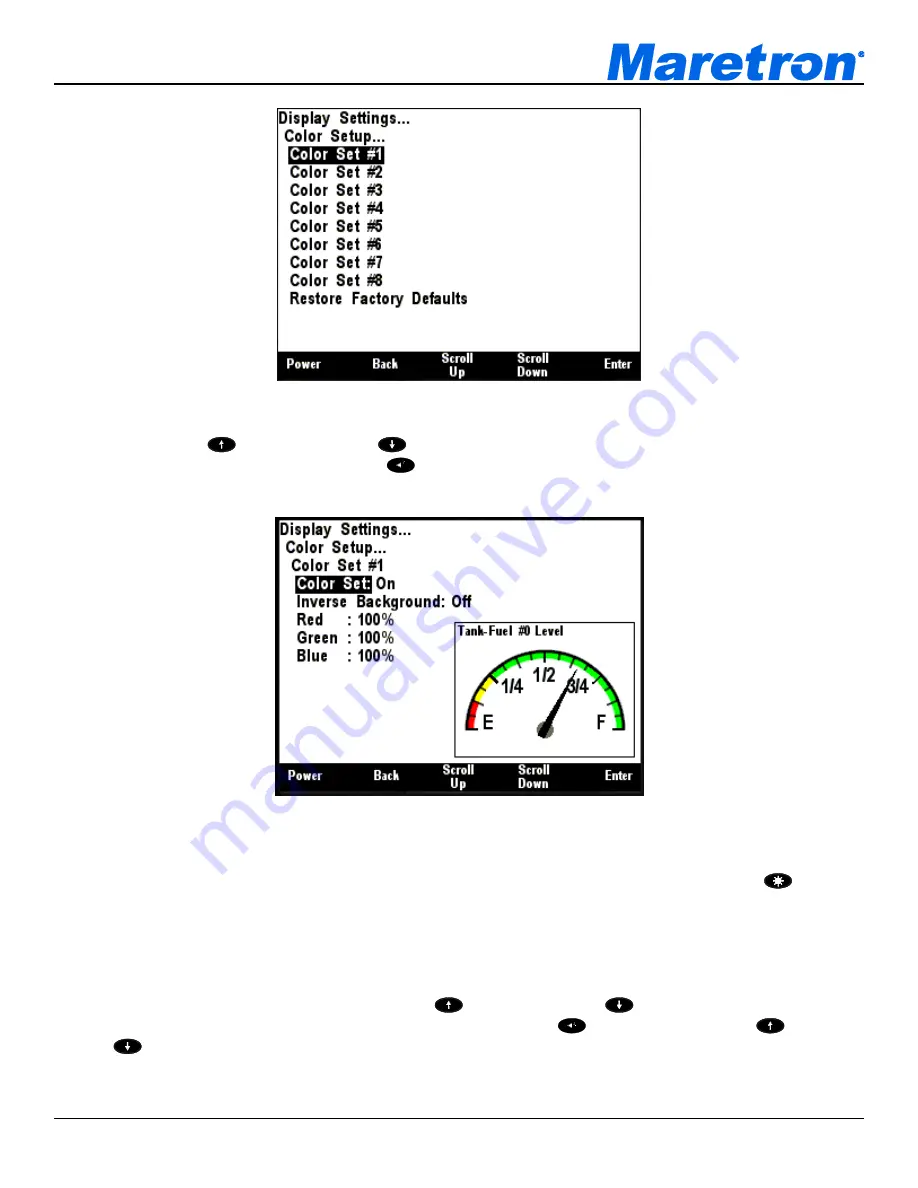
Revision 1.7.2
Page 33
Figure 16
– Color Palette Selection Screen
Use the Scroll Up (
) or Scroll Down (
) keys to move the highlight to the color set that you want
to change, and then press the Enter key (
). Selecting “Color Set #1” takes you to the screen
shown in Figure 17.
Figure 17
– Color Palette Configuration Screen
You can enable or disable Color Set #1 by changing the “Color Set:” to “Off”. This will disable Color
Set #1 while changing between color palettes when using a long press of the Lights key (
) when
the DSM410
is operating in favorite screens mode. Change the “Color Set:” back to “On” to enable
this color palette.
Notice that Color Set #1 has a white background (100% Red, 100% Green, and 100% Blue equals
white) and that the foreground color is black. You can adjust the three different colors to achieve
different color backgrounds. Use the Scroll Up (
) or Scroll Down (
) keys to move the highlight
to the color you want to change, and then press the Enter key (
). Use the Scroll Up (
) or Scroll
Down (
) keys with the percentage number selected to change that particular color’s intensity. You
can also switch the background color to the foreground color by changing the Inverse Background to






























