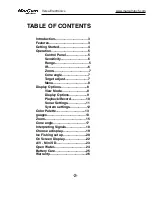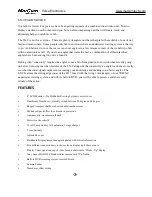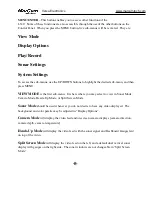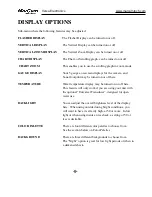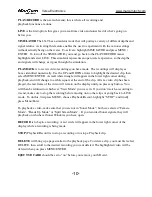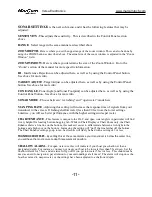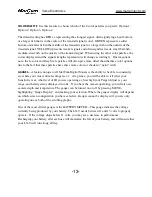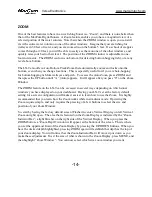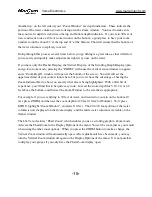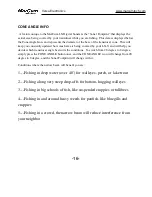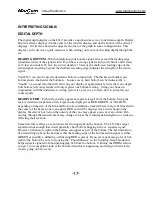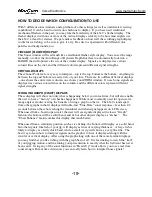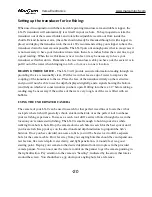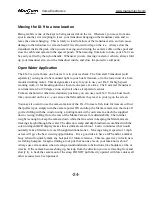ZOOM
One of the best features to have in an ice fishing Sonar is a “Zoom”, and there is none better than
that of the MarCum Digital Sonars. A Zoom feature enables you to have a magnified view of a
selected portion of the water column. Note that when the ZOOM window is open, you can still
view the entire water column on one of the other windows. Imagine that you are fishing for
walleyes in 30 feet of water, and you are zoomed in on the bottom 5 feet. If a school of crappies
comes through at 20 feet, you will be able to easily see them on one of the other windows, and
quickly raise your bait to their level. The position of the ZOOM window is adjustable in one-
foot increments. The ZOOM can focus on bottom (for detecting bottom-hugging fish), or at any
level above bottom.
The LX-9 also offers Auto Bottom Track Zoom that automatically zooms and locks onto the
bottom, even when you change locations. This is especially useful for if you are hole-hopping
for bottom hugging fish like walleyes and perch. To access the Auto Zoom, press ZOOM, and
then press the UP button until “A” (Auto) appears. It will appear after you pass “0” on the Zoom
Window.
The ZOOM feature on the LX-9 can be accessed in several ways depending on which sonar
windows you have displayed on your dashboard. Having your LX-9 set at the factory default
setting for a screen configuration will make it easiest to learn how to use the Zoom. It is highly
recommended that you learn how the Zoom works while in simulator mode. Operating the
Zoom is quite simple, and only requires the pressing of a few buttons to select the size and
position of your Zoom Window.
So, start by having the factory default screen (Flasher in center, Vertical Display on left, Vertical
Zoom on right) open. The area that is featured on the Zoom Display is indicated by the “Zoom
Indicator Bar”, a light blue bar on the right side of the Vertical Display. When you press the
ZOOM button, a “Zoom Depth” window will appear at the bottom of the screen. This is where
you set the uppermost limit of the Zoom Display by pressing the UP/DOWN buttons. When you
have the desired depth highlighted, pressing ZOOM again will establish that depth as the top of
your Zoom display. You will notice that the Zoom Indicator Bar will move up or down as you
make these adjustments. To set the size of what is shown in the Zoom Display, press MENU, and
then highlight “Zoom Window”. You can now select which size zoom window you want.
-14-
Versa Electronics
www.marcumtech.com