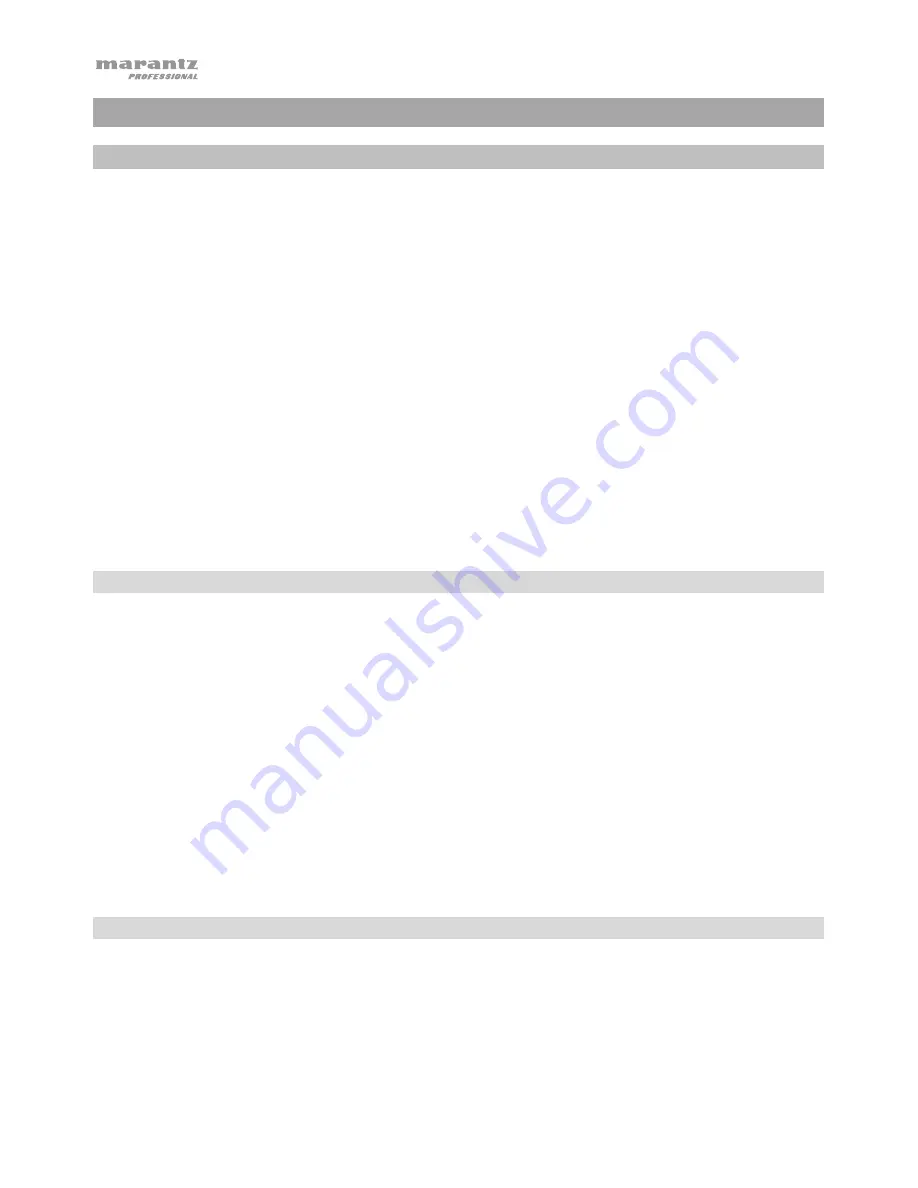
30
Benutzerhandbuch
(
Deutsch
)
Einführung
Der Turret erfüllt den Bedarf eines leistungsstarken Ausstattungspakets, das alles beinhaltet, was
zum Streaming und Erstellen eines Podcast notwendig ist. Dieses System verfügt über eine Full-HD-
Webcam mit eingebauter H.264-Videokompression, ein hochwertiges 48 kHz/16-bit USB-
Kondensatormikrofon mit Poppfilter und einem dem Tageslicht angepassten LED-Lichtring mit
kühlem und warmen Filterzubehör. Der Marantz Turret ist ein einzigartiges All-in-One-Broadcast-
System, das jedem Gamer, Live Internet Streamer oder Podcaster hochwertige Komponenten mit
einer Vielzahl an Konfigurationen für die Erstellung einer professionellen Präsentation zur Verfügung
stellt. Er ist kompakt, passt perfekt auf einen Schreibtisch und ist mobil genug für den Einsatz vor Ort.
Damit das System in der Lage ist, jegliche Streaming-/Podcasting-Aufgabe ohne zusätzliche
Ausrüstung zu erfüllen, verfügt der Turret über einen schnellen USB-C-Computerausgang für hohe
Geschwindigkeit und geringe Latenzzeiten, einen internen USB-Hub und einen Onboard-
Kopfhörerverstärker, was das Audio-Monitoring besonders einfach macht. Alles, was der
anspruchsvolle Streaming-/Broadcasting-Enthusiast braucht, ist in diesem praktischen,
leistungsstarken Paket zu finden.
Bitte lesen Sie das
Setup
-Kapitel in dieser Anleitung, um zu erfahren, wie Sie das Turret in Ihr
Audiosystem integrieren können. Lesen Sie anschließend das Kapitel
Betrieb
, um das Turret in
Betrieb zu nehmen.
Lieferumfang
Turm
Basis
Mikrofon
Poppfilter
(3) Beleuchtungsfilter (Diffus, kühl diffus, warm diffus)
USB Typ-C-auf-Type-A Kabel
Netzteil
Benutzerhandbuch
Sicherheitshinweise und Garantieinformationen
Kundendienst
Für die neuesten Informationen zu diesem Produkt (Dokumentation, technische Daten,
Systemanforderungen, Informationen zur Kompatibilität etc.) und zur Produktregistrierung besuchen
Sie
marantzpro.com
.
Für zusätzlichen Produkt-Support besuchen Sie
marantzpro.com
/
support
.
Summary of Contents for Turret
Page 37: ...37 ...











































