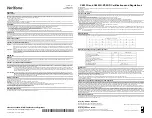7.
Click
button1
in the Shape library box.
8.
Scroll through the selections to selection 23. Click the shape, then click
OK
. The shape
should appear in the Shape tab.
9.
Click the
Label
tab.
10. Click the pull down box from the Color box. The Color dialog box appears.
11. Click on the black color box, then click
OK
. The color box should reflect what you have
chosen.
12. Select
16
in the Font box.
13. Select
Left
in the Align box.
14. Type
ON
in the Content box.
15. Click the
Use Label
box.
16. Click
OK
.
17. On the main screen of EasyBuilder, you will see a white square outline that is attached to your
cursor in the work area. This represents the function key just created. Center the square
somewhere on the bottom left portion of the work area and then click. The function key
should appear.
18. Double-click on the function key. The Function Key Object’s Attribute box appears.
19. Click on the
Profile
tab.
20. Enter
47
for the X position. Enter
168
for the Y position.
21. Enter
62
for the Width. Enter
49
for the Height.
22. Click
OK
.
23. On the main screen of EasyBuilder, you should see the function key that you just created
move and/or change size. This function key is used to display Window #11.
4
To create a second function key on Window#10
1.
We could create the second function key by repeating the steps for the first function key.
Instead, however, we will take advantage of the first function key and copy it.
2.
Click the first function key to highlight it.
3.
From the Edit menu, click
Copy
.
4.
From the Edit menu, click
Paste
. A copy of the function key appears in the upper left corner
of the work area. Deselect the function key by clicking on any blank space in the work area.
5.
Double-click on the second function key. The Function Key’s Object Attribute dialog box
appears.
6.
In the General tab section, change the Description to
Off Button
.
7.
Click on
Change Window
. Enter
10
for Window number
8.
Click on the
Label
tab. Type
OFF
in the Content box.
9.
Click on the
Profile
tab.
10. Enter
196
for the X position. Enter
168
for the Y position.
11. Click
OK
.
12. On the main screen of EasyBuilder, you should see the second function key that you just
created move to the lower right hand side of the work area. This function key is used to close
Window #11.
1010-1001a, Rev 02
Cre ating Your First Project
21
Summary of Contents for Silver HMI504T
Page 1: ...1010 1001A Rev 02...
Page 32: ...1010 1001a Rev 02 28 Silver Series Installation Operation Manual...
Page 128: ...1010 1001a Rev 01 124 Silver Series Installation Operation Manual...
Page 156: ...1010 1001a Rev 02 152 Silver Series Installation Operation Manual...
Page 166: ...1010 1001a Rev 02 162 Silver Series Installation Operation Manual...
Page 216: ...1010 1001a Rev 01 212 Silver Series Installation Operation Manual...
Page 251: ...1010 1001a Rev 02 Macros 247 Set Bit Objects Attributes Dialog Project Example of Add 2...
Page 264: ...End Macro_Command 1010 1001a Rev 02 260 Silver Series Installation Operation Manual...
Page 268: ...1010 1001a Rev 01 264 Silver Series Installation Operation Manual...