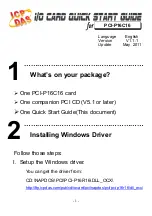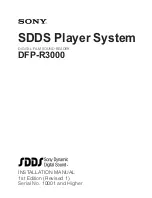driver installation
IMPORTANT:
Make sure that you’ve completed the driver installation
before proceeding with the hardware installation.
Windows 2000 / XP / Server 2003
1. Insert the included driver CD in the PC’s CD-ROM drive.
2. On the desktop, click “Start,” then click “Run.”
3. Enter “D:\PCI_IO\MCS9865\XP\P
CI
Setup.exe,” then click “OK.”
4. Click “Install” to install the drivers.
5. Click “Exit” to complete the driver installation.
6. Shut down the PC.
7. Place the PCI card into PCI slot (see Hardware Installation below),
then power on the system.
8. Once the system boots, Windows will automatically start installing the
driver software.
Windows XP-x64 / Server 2003-x64
1. Insert the included driver CD in the PC’s CD-ROM drive.
2. Enter “D:\PCI_IO\MCS9865\XP64\P
CI
Setup.exe,” then click “OK.”
3. Click “Install” to install the drivers.
4. Click “Exit” to complete the driver installation.
5. Shut down the PC.
6. Place the PCI card into PCI slot (see Hardware Installation below),
then power on the system.
7. Once the system boots, Windows will automatically start installing the
driver software.
Windows Vista
1. Insert the included driver CD in the PC’s CD-ROM drive.
2. Enter “D:\PCI_IO\MCS9865\Vista32\P
CI
Setup.exe,” then click “OK.”
3. Click “Install” to install the drivers.
4. Click “Exit” to complete the driver installation.
5. Shut down the PC.
6. Place the PCI card into PCI slot (see Hardware Installation below),
then power on the system.
7. Once the system boots, Windows will automatically start installing the
driver software.
44
Summary of Contents for 158220
Page 1: ...Parallel PCi Card user manual Model 158220 MAN 158220 UM 0409 01...
Page 2: ......
Page 7: ......