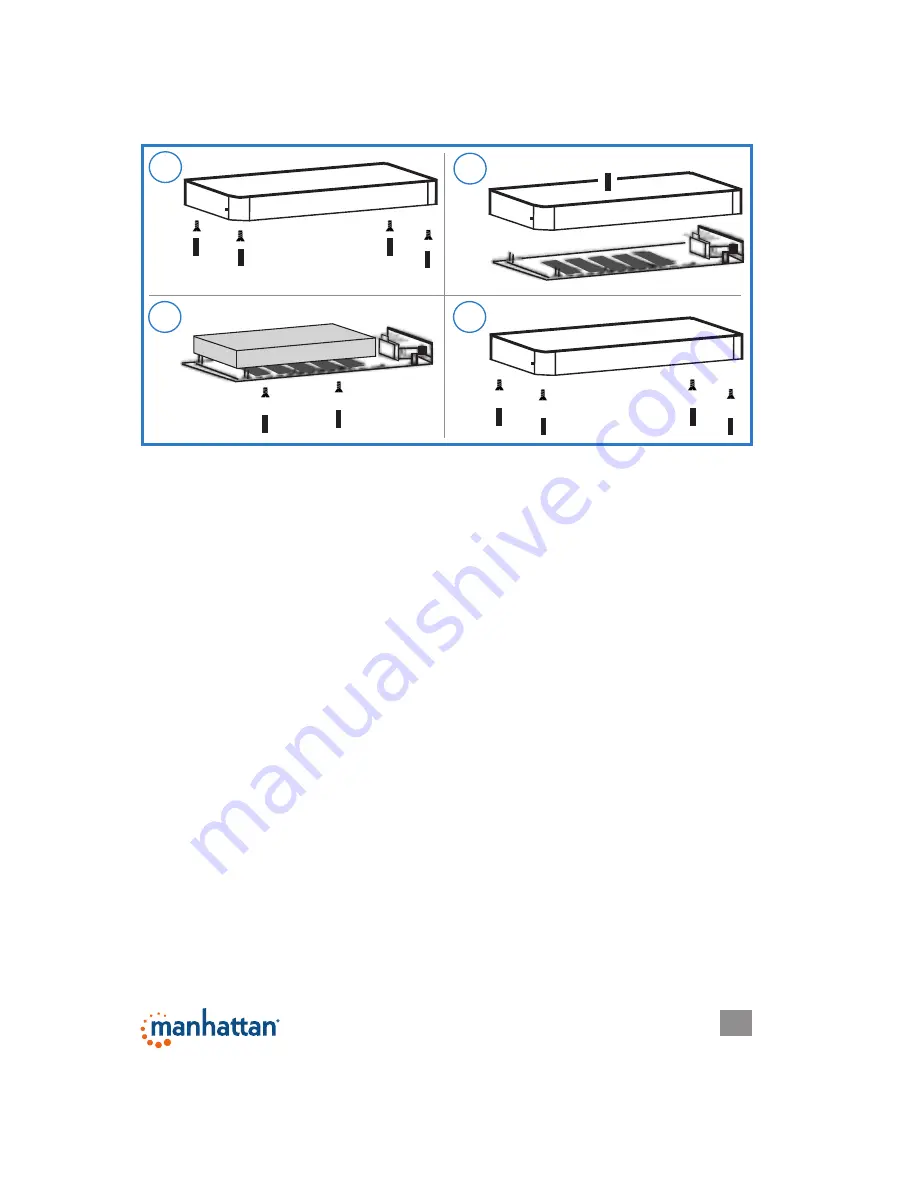
3
HARDWARE & DRIVER INSTALLATION
1. Remove the 4 screws on the bottom of the enclosure (
A
) and lift off the top (
B
).
2. Connect the hard drive to the SATA data and power connectors on the
enclosure, then secure it to the enclosure using the included screws (
C
).
3. Re-assemble the enclosure (
D
) using the 4 screws in Step 1.
4. Using the included USB cable, connect the enclosure to a USB port on the
computer.
Once the enclosure is connected to your PC, your system will automatically detect
the new hardware and complete the setup, confirmed when “USB Mass Storage
Device” displays in the Device Manager folder.
A
B
C
D
¶
¶
¶
¶
¶
¶
¶
¶
¶
¶
¶









