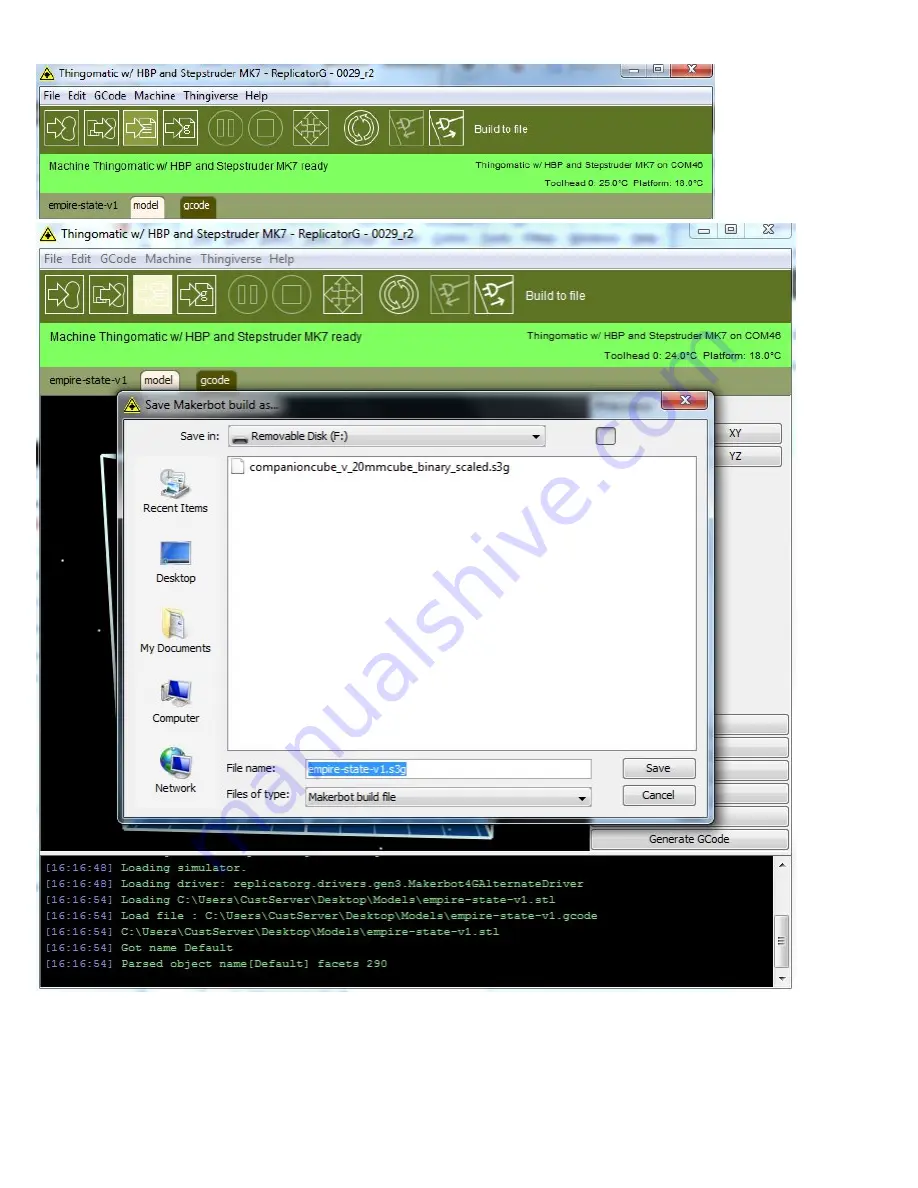
10/24/12 2:04 PM
Your file is now saved as a “.s3g” file, which will allow the Motherboard to read the data within the file. You
can now put the card into the machine and use your Gen4 interface to print.Once the build is finished the file
will be saved directly to the SD Card. The Gcode file will become a .s3g, and you’ll see it on the list if you’re
using the interface or building from SD using ReplicatorG.
Enjoy your MakerBot Thing-O-Matic!
Summary of Contents for Thing-O-Matic
Page 6: ...10 24 12 2 04 PM Next locate the rainbow cable coming from the inside of the Thing O Matic...
Page 7: ...10 24 12 2 04 PM Plug this into the back of the interface board like this...
Page 13: ...10 24 12 2 04 PM...
Page 16: ...10 24 12 2 04 PM Choose file from directory...
Page 19: ...10 24 12 2 04 PM Rotate allows you to rotate the model over the XYZ axis...
Page 20: ...10 24 12 2 04 PM Mirror allows you to mirror the model...

































