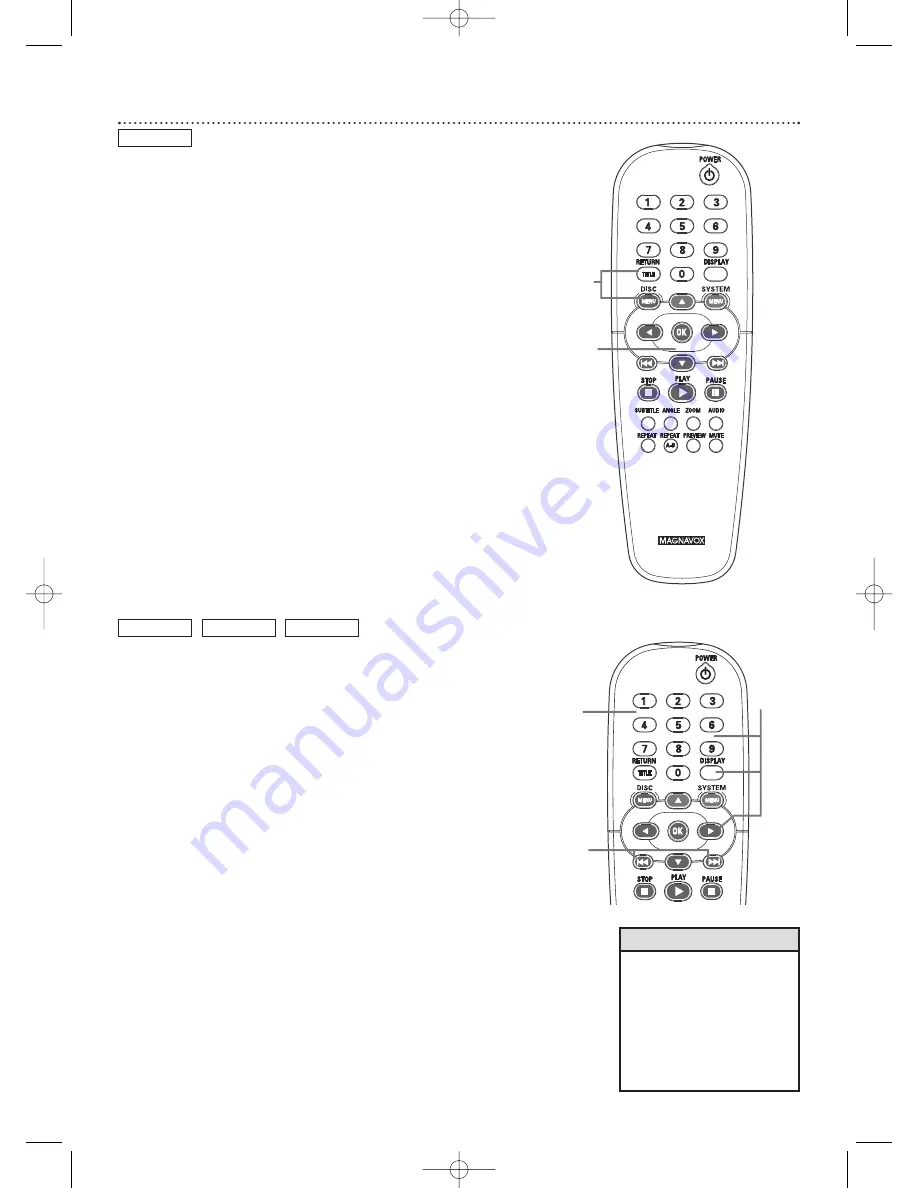
20 Title/Disc Menus, Chapter/Track Selection
Title/Disc menus
1
Press DISC MENU during DVD playback.
The main Disc menu (or Root menu) will appear.The menu may list
features available on the Disc.There menus vary among DVDs, and
not all Discs have the same features. Or, if the current Title has a
specific Title menu, press the RETURN/TITLE button to access the
Title menu.Title menus are not available on all Discs.
2
Press
341 2
to select items in the menu, then press OK.
Continue until you set up all the features you want or until playback
begins. If Chapters or options are numbered, press the appropriate
Number button to select the item. Some DVDs may not allow you
to operate the Disc menu this way. Follow the instructions on the
Disc.
Chapter/Track Selection
1
Press Next
¢
during playback to go to the next Track/Chapter.
Press Previous
4
to go to previous Tracks/Chapters.
2
To go directly to any Track/Chapter during playback, press the
Number buttons to enter the Track/Chapter number. Precede single-
digit numbers with a zero. For example, for Track six, press 0,6. Play
will resume from the beginning of the Track/Chapter you selected.
If you enter an invalid number, the current Track/Chapter will
continue to play. Make sure the Track/Chapter number you enter is
available on the Disc. Make sure a Chapter is available within the
current Title.
3
You also can select a Track,Title, or Chapter in the display. Press
DISPLAY, then press
2
to select the area beside Title,Track or
Chapter. Press the Number buttons to enter the Track,Title, or
Chapter number you want. Precede single-digit numbers with a zero.
Play will resume at the beginning of the Track,Title, or Chapter you
selected. Press DISPLAY again to remove the display.
DVD
AUDIO CD
VIDEO CD
DVD
2
1
2
3
1
• To scan all the Tracks on an
Audio CD, press the PREVIEW
button.The first 10 seconds of
each Track will play. After each
Track is introduced, Disc
playback will start from the first
Track. Or, to start play at a Track
you find during scanning, press
PREVIEW again.
Helpful Hint
MDV455_17x 11/11/03 4:34 PM Page 20















































