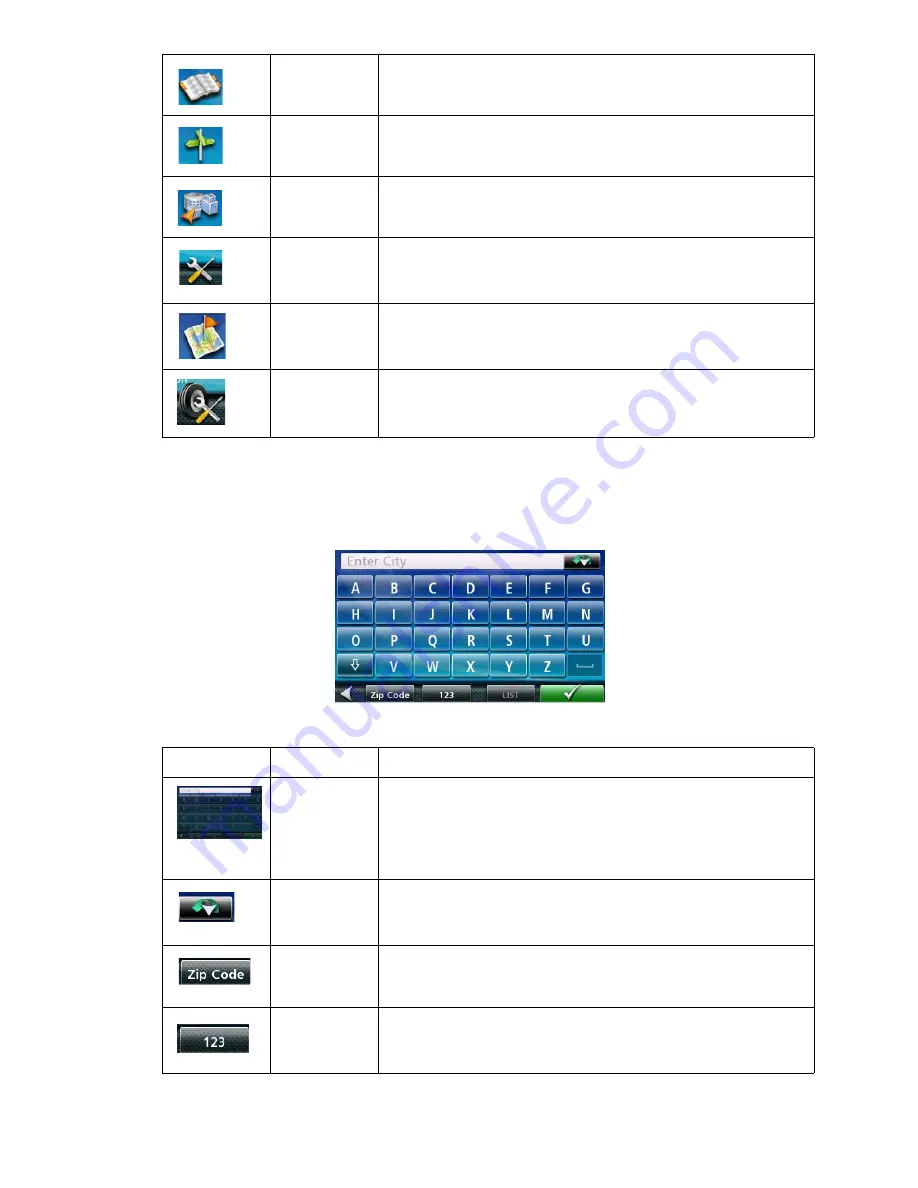
5
Keypad
Understanding the keypad while entering an address is an important part of using your Magellan RoadMate
receiver. The keypad is the most common method for entering data into the Magellan RoadMate receiver.
Keypad Overview
Address
Book
Access the Address Book where you can save addresses and
destinations to have available when needed.
Intersection
Used to create a route to the intersection of two streets.
City City
When selected, provides a way to select a city and route to its
geographical center.
Settings
Displays the
Settings
menu. This menu can be used to access
functions used to customize the Magellan RoadMate receiver
to your personal needs.
Current
Location
Displays information about your position including the street
name, names of streets forward and behind you as well as the
Lat/Long information for your position.
Vehicle
Profile
Set information about your vehicle so the route calculated
takes into consideration information about your vehicle’s
height, width, etc.
Button
Name
Description
Data Field
Top of the display where the characters entered are shown.
Characters you enter are displayed in black, characters that
are filled in by the Magellan RoadMate receiver are in green.
If the receiver has been able to estimate the desired city or
street, tap on the data field to accept the entry.
Previous
destination
list
(Enter City only) When entering a city, the previous
destinations list displays a list of cities previously entered. Tap
on a city from the displayed list to accept that city.
Zip Code
(Enter City only) Displays a numeric keypad to quickly enter a
city when the zip code is known.
Numeric
Keypad
Displays a numeric keypad that can be used to enter streets or
cities that have numbers in their name. (This is not to be used
for entering an address number.)












































