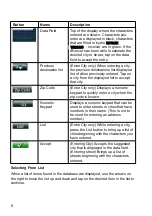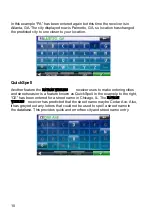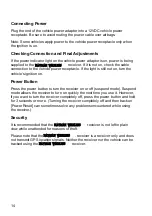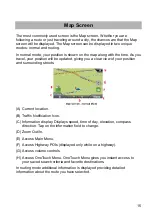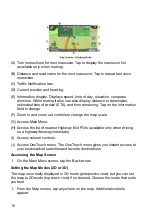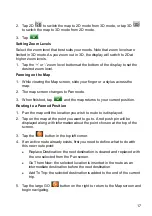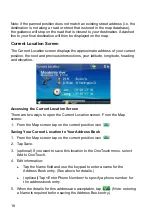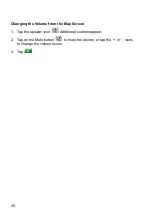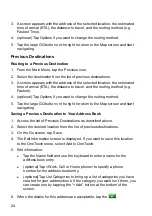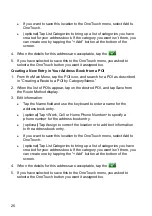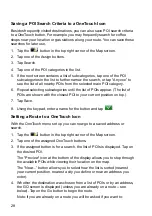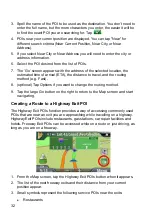18
Note: if the panned position does not match an existing street address (i.e. the
destination is not along a road or street that is stored in the map database),
the guidance will stop on the road that is closest to your destination. A dashed
line to your final destination will then be displayed on the map.
Current Location Screen
The Current Location screen displays the approximate address of your current
position, the next and previous intersections, your latitude, longitude, heading
and elevation.
Accessing the Current Location Screen
There are two ways to open the Current Location screen. From the Map
screen:
1. From the Map screen tap on the current position icon
.
Saving Your Current Location to Your Address Book
1. From the Map screen tap on the current position icon
.
2. Tap
Save.
3. (optional) If you want to save this location to the OneTouch menu, select
Add to OneTouch.
4. Edit
information:
z
Tap the Name field and use the keypad to enter a name for the
Address Book entry. (See above for details.)
z
(optional) Tap <Enter Phone Number> to specify a phone number for
the address book entry.
5. When the details for this address are acceptable, tap
. (Note: entering
a Name is required before saving the Address Book entry.)