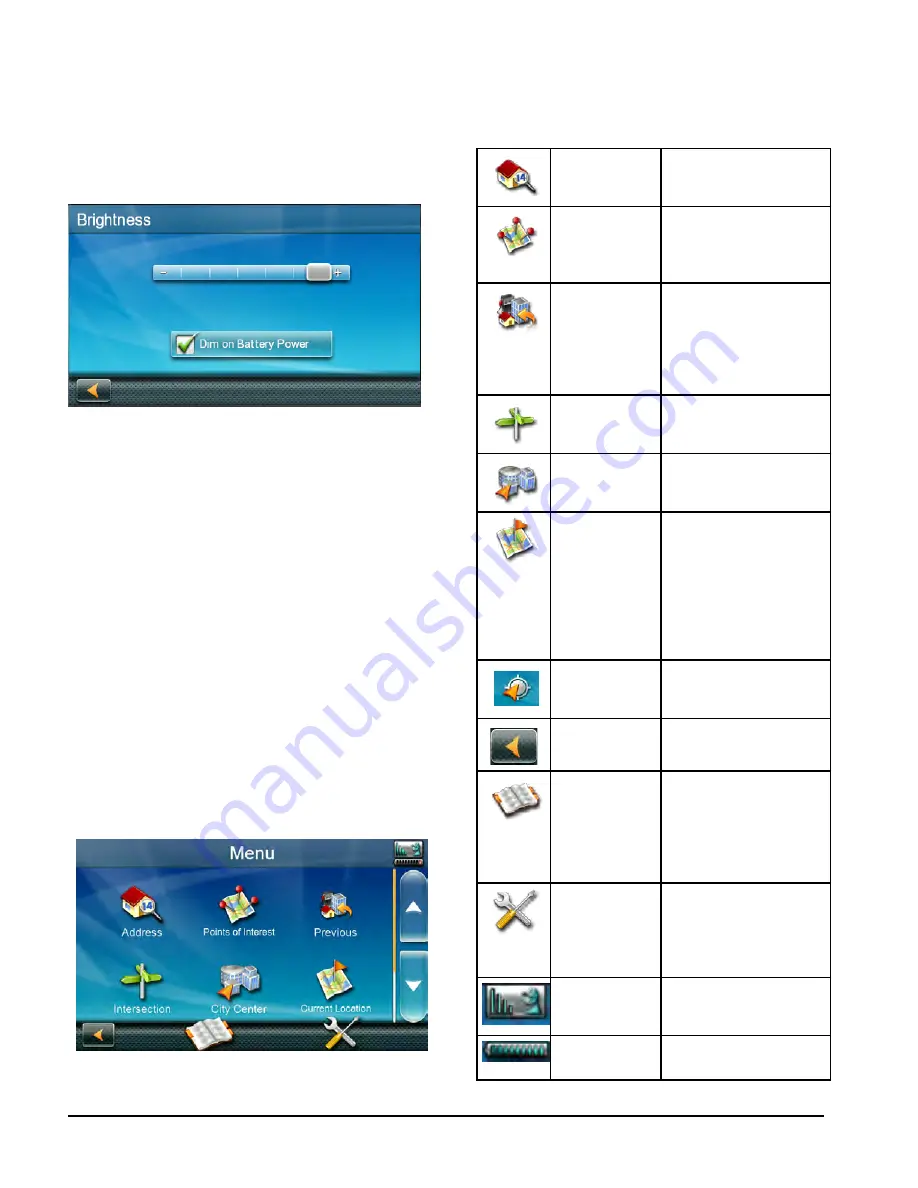
9400-series User Manual
Page 4
Brightness
Accessing the Brightness Control
1. Access the Main Menu.
2. Tap the Settings icon .
3. Tap Brightness.
4. Tap the ends of the brightness adjust
bar or drag the slider to set the desired
brightness.
Note:
On the Brightness Setting screen there
is a “Dim on Battery Power” option. When
checked, the Magellan RoadMate receiver
will reduce the brightness when operating
exclusively on battery power and you have
not used the touch screen for a few seconds.
This prolongs the battery life between
charges.
Main Menu
The Main Menu screen is the center for all
available functions of the Magellan RoadMate
receiver. The Main Menu contains large, easy
to access icons for all the major functions.
Accessing the Main Menu
1. From the Map screen tap Menu.
Functions Available from the Main Menu
Address
Enter an address as a
destination for your
route.
Points of
Interest
Select a Point of Interest
(POI) from the list of
preloaded locations as
a destination.
Previous
List of the most recent
destinations that you
have gone to before
allowing you to quickly
select one to route to
again.
Intersection
Create a route to the
intersection of two
streets.
City Center
Create a route to the
geographical center of
a city.
Current
Location
Displays information
about your position
including the street
name, names of streets
forward and behind
you as well as the Lat/
Long information for
your position.
Coordinates
Allows direct input of
Latitude and Longitude
to create a route.
Back
Access the Map screen.
Address Book
Access the Address
Book where you
can save addresses
and destinations to
have available when
needed.
Settings
Displays the Settings
menu. Lets you
customize the Magellan
RoadMate receiver to
your personal needs.
Satellite Status Graphic display of the
strength of satellite
signals being received.
Battery Level
Graphic display of the
current battery level.



























