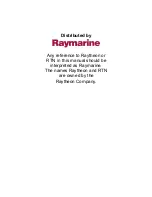1
Magellan RoadMate Receiver
The Magellan
®
RoadMate
®
receiver is a vehicle navigation product that utilizes GPS signals from satellites to
calculate your precise location and compute navigational information that can be used to guide you to your
destination. Knowing its position and movement, it can then overlay this information on detailed maps to provide
a visual representation of your location.
With the Magellan RoadMate receiver you can:
•
Save searches and addresses under the OneTouch
™
menu for fast, convenient access to favorite
destinations.
•
Store your home address and quickly get routing details to your home.
•
Enter and save addresses in your address book that can be accessed at any time and get routing information
to that address.
•
Route to an address that you enter using the QuickSpell
™
and Smart City search for easy, errorless address
entry.
•
Route to any point of interest (POI) that has been preloaded into your Magellan RoadMate receiver.
•
Create a route with multiple destinations. Handy for business people who need routing information to many
destinations.
•
Access the AAA TourBook
®
providing ratings and descriptions on AAA-approved places to stay, play, dine,
and save.
•
Access AAA Member Roadside Assistance
™
information from the OneTouch menu.
•
View POIs that are near exits ahead of you on the highway. The Highway Exit POIs function provides you
with a list of gas stations, restaurants, hotels and auto repair shops located nearby exits you are approaching
while travelling on the interstate.
•
Customize your Magellan RoadMate receiver to meet your needs using the Settings menu.
The user interface for the Magellan RoadMate receiver is easy and simple to follow once you understand the
basics. You may never need to refer to this manual, but if you do, we have tried to present it in a form that makes
it easy for you to access the function you are trying to use and follow the steps provided.
The Magellan RoadMate receiver has a built-in battery so, in most cases, you will be able to follow these
instructions while reading them on your computer screen without plugging the Magellan RoadMate receiver to
the AC power using an optional AC power adapter. Note that a fully charged Magellan RoadMate only has about
2 hours of battery life. You should note that while indoors you may not get strong enough satellite signals to
compute your location, so your location information may not be updated. However, the power of the GPS chipset
installed in the Magellan RoadMate receiver will pick up satellite signals in some very demanding locations. You
may find that the Magellan RoadMate receiver is computing a position, even indoors. Even with the improved
GPS chipset, the receiver may not be able to always compute a fix indoors. This is especially important to note if
you are in a garage or other overhanging structure. If you find you are not getting strong enough satellite signals
while in a garage or other structure, move to a location where there is a clear view of the sky and you should
immediately see an improvement in signal strength.
The Magellan RoadMate receiver includes Voice Alerts (Text-to-Speech) for driving instructions.
This document is set up to be printed on 8.5" x 11" paper should you desire a printed version for your reference.