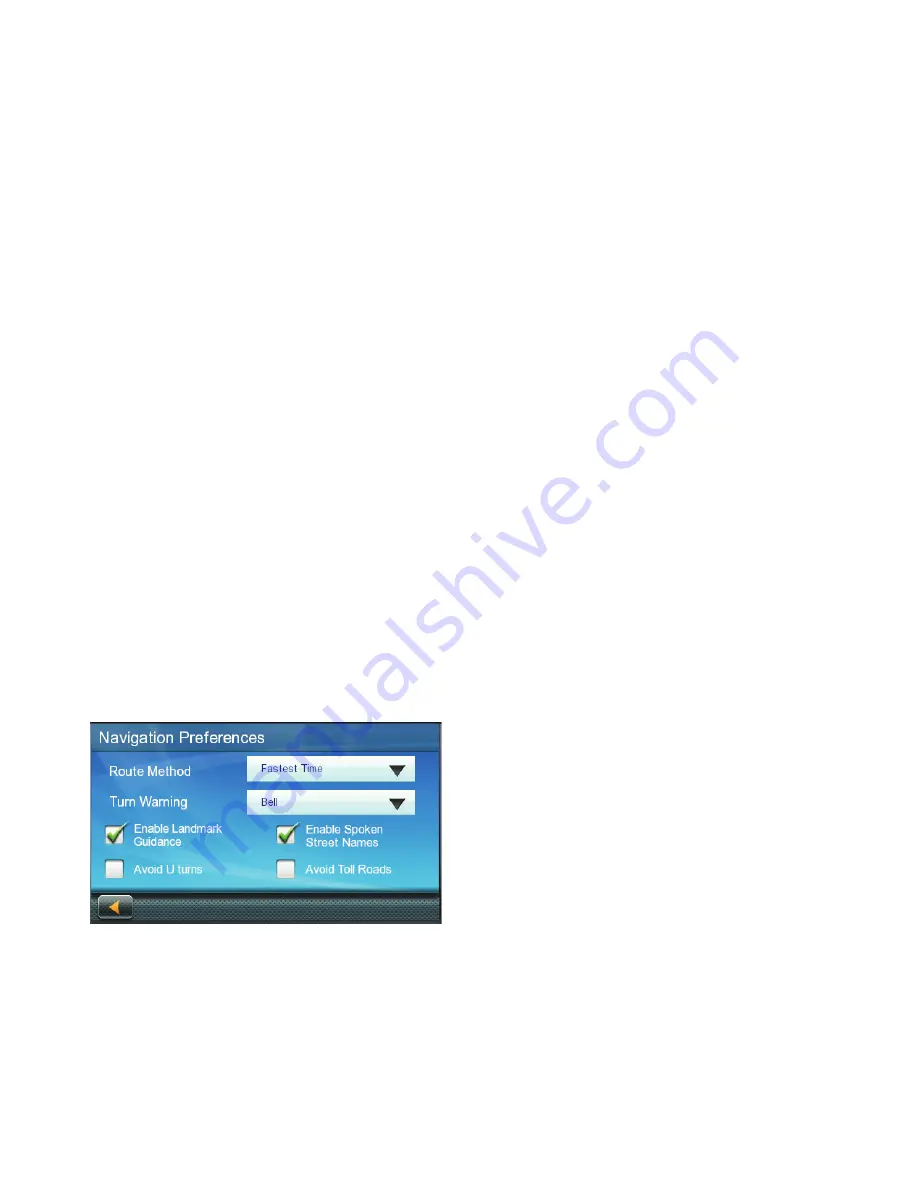
27
Sound
Setting Volume from Settings
1. From the Main Menu screen, tap the
Settings icon.
2. Tap Sound.
3. Tap inside the volume slider bar to set the
desired volume level.
Turning Button Sounds On/Off
1. From the Main Menu screen, tap the
Settings icon.
2. Tap Sound.
3. Unchecking Button Sounds will turn off
the audible indication that a button is
tapped.
Turning Smart Volume On/Off
Smart Volume adjusts the sound levels based
on vehicle speed which normally increases
road noise making the speaker harder to hear.
1. From the Main Menu screen, tap the
Settings icon.
2. Tap Sound.
3. Unchecking Smart Volume turns Smart
Volume off.
Navigation
Setting The Default Route Method
1. From the Main Menu screen, tap the
Settings icon.
2. Tap Navigation Preferences.
3. Use the drop-down menu to select the
default routing method.
Setting The Turn Warning Alert Sounds
1. From the Main Menu screen, tap the
Settings icon.
2. Tap Navigation Preferences.
3. Use the drop-down menu to select the
default sound you want played when
alerting you to a turn.
Enabling Landmark Guidance
Landmark Guidance uses common landmarks
when available to help you identify streets
requiring a maneuver.
1. From the Main Menu screen, tap the
Settings icon.
2. Tap Navigation Preferences.
3. Checking Enable Landmark Guidance
turns Landmark Guidance on.
Enabling Spoken Street Names
1. From the Main Menu screen, tap the
Settings icon.
2. Tap Navigation Preferences.
3. Checking Enable Spoken Street Names
allows street names to be spoken while
giving guidance.
Enabling U Turn Guidance
1. From the Main Menu screen, tap the
Settings icon.
2. Tap Navigation Preferences.
3. Checking Enable U Turns will allow the
receiver to use U turns when necessary to
compute your route.
Avoiding Toll Roads
1. From the Main Menu screen, tap the
Settings icon.
2. Tap Navigation Preferences.
3. Checking Avoid Toll Roads tells the
receiver to avoid toll roads whenever
possible.

















