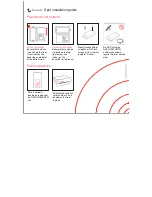28
Saving a Multi Destination Route to Your Address Book
Multi destination routes can be saved for later use from the address book.
1. From the
Map
screen, tap
Menu
.
2. Tap
Trip Options
.
3. Tap
Edit Trip
.
4. The
Multiple Destination List
is displayed.
5. Make changes as needed.
6. Tap .
7. Tap
Save
.
8. Tap
Yes
to save the route to your address book.
9. The
Add To Address Book
screen is displayed. Tap on the Name if you want to change it.
10.Tap .