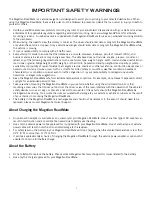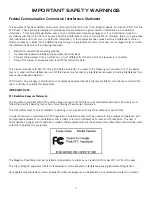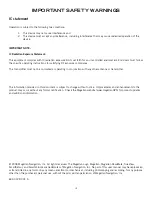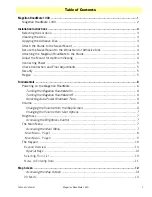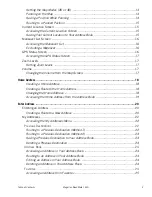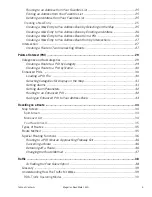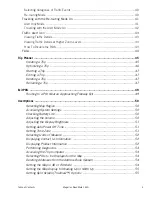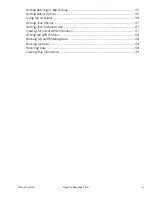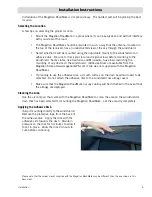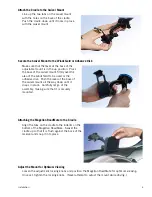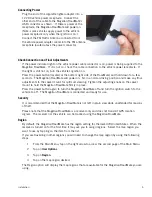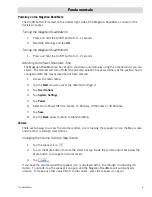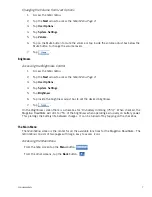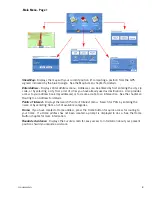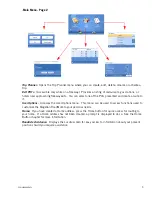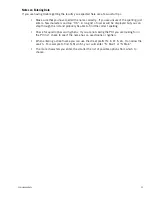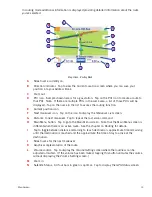Table of Contents
Magellan RoadMate 1430
3
Routing to an Address from Your Favorites List ................................................... 25
Editing an Address from Your Favorites List ....................................................... 25
Deleting an Address from Your Favorites List ...................................................... 25
Creating a New Entry .................................................................................................... 25
Creating a New Entry to You Address Book by Selecting on the Map ..................... 25
Creating a New Entry to You Address Book by Entering an Address ....................... 26
Creating a New Entry to You Address Book from a POI ........................................ 26
Creating a New Entry to You Address Book from by Intersections .......................... 27
Intersection ......................................................................................................... 27
Creating a Route to Two Intersecting Streets ...................................................... 27
Points of Interest (POI) .......................................................................................................... 29
Categories and Subcategories ................................................................................ 29
Creating a Route to a POI by Category ............................................................... 29
Creating a Route to a POI by Name ................................................................... 30
Enhanced POIs .................................................................................................... 30
Loading a POI File ........................................................................................... 30
Selecting Categories for Display on the Map ....................................................... 31
Setting Alarms ................................................................................................ 31
Setting Alarm Parameters ................................................................................. 32
Routing to an Enhanced POI ............................................................................. 32
Saving an Enhanced POI to Your Address Book .................................................. 33
Travelling on a Route ............................................................................................................ 34
Map Screen ......................................................................................................... 34
Split-Screen .................................................................................................................. 34
Maneuver List ............................................................................................................... 34
You Have Arrived .......................................................................................................... 35
Types of Routes ................................................................................................... 35
Route Method ...................................................................................................... 35
Special Routing Functions .................................................................................... 36
Routing to a POI Near an Approaching Freeway Exit ............................................ 36
Cancelling a Route .......................................................................................... 36
Detouring off a Route ....................................................................................... 36
Changing the Route Method ............................................................................. 37
Traffic .................................................................................................................................. 38
Activating the Free Subscription ....................................................................... 38
Glossary .............................................................................................................. 39
Understanding How The TrafficKit Works ................................................................ 39
RDS-Traffic Operating Modes ....................................................................................... 39