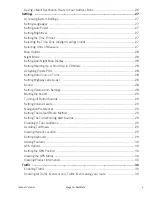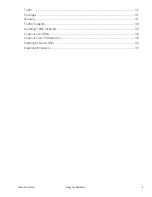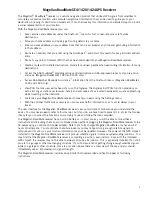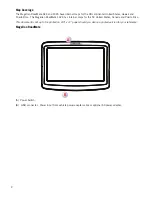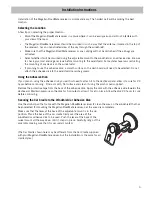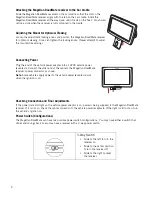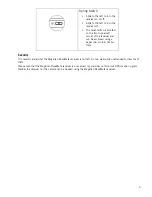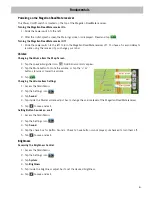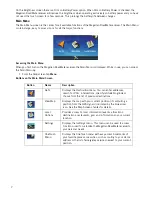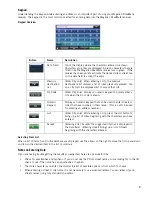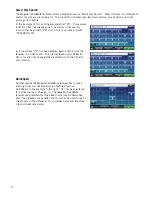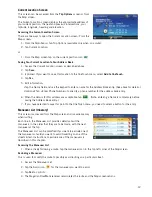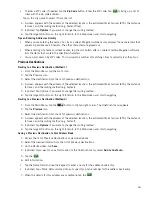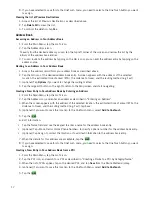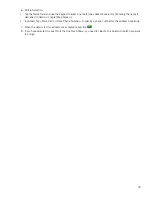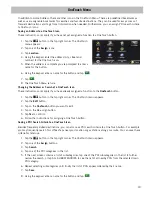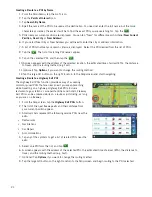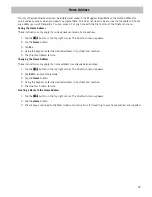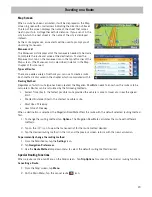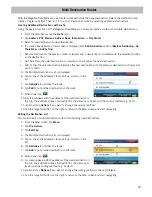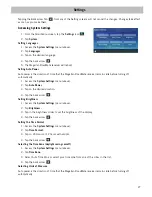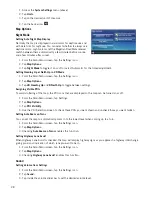13
Volume
The volume can be adjusted or muted from the
Map
screen. (The volume can also be adjusted from Settings >
Sound.)
Changing the Volume from the Map Screen
1. Tap the speaker icon
. Additional controls appear.
2. Tap on the Mute button
to mute the volume, or tap the '+' or '-' icons to change the volume levels.
3. Tap .