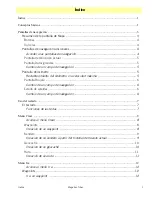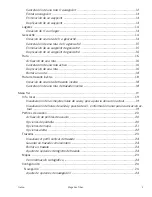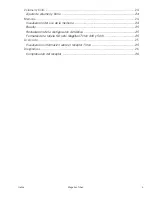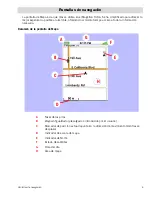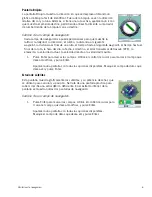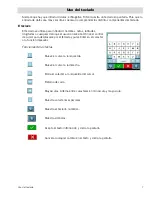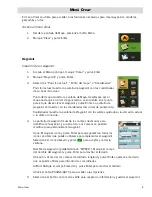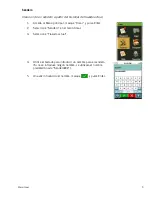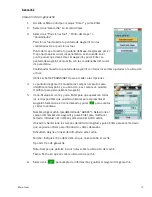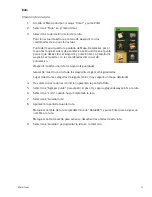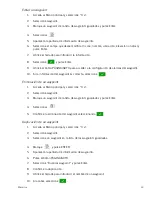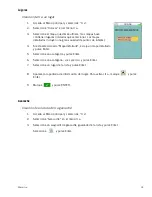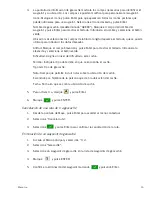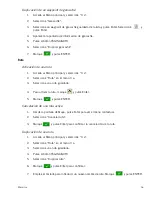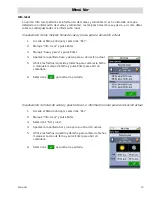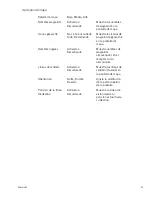Pantallas de navegación
6
Pantalla Brújula
La pantalla Brújula muestra la dirección en que se desplaza utilizando un
gráfico de brújula fácil de identificar. Fuera de la brújula se ven la dirección
relativa del sol y la luna. Además, si tiene una ruta activa, aparecerá un icono
que muestra el próximo destino, permitiendo alinear fácilmente su marcador
de rumbo (dentro de la brújula) con su destino.
Cambio de un campo de navegación
Cada campo de navegación se puede personalizar para que muestre la
latitud, la longitud, la dirección, el rumbo, la distancia al siguiente
waypoint, la distancia al final de una ruta, el tiempo hasta el siguiente waypoint, el tiempo hasta el
final de la ruta, la hora del día, la fecha, el destino, el error transversal de trazado (XTE), la
elevación, la velocidad actual, la velocidad media o la velocidad máxima.
1.
Pulse Enter para marcar los campos. Utilice el control de cursor para marcar el campo que
desea modificar, y pulse Enter.
Aparecerá una pantalla con todas las opciones disponibles. Marque el campo de datos que
desea ver y pulse Enter.
Estado de satélites
Esta pantalla muestra gráficamente los satélites, y su potencia de señal, que
se utilizan para calcular su posición. Se trata de una pantalla práctica para
saber si recibe una señal débil o deficiente. En el extremo inferior de la
pantalla se muestran otras dos pantallas de navegación.
Cambio de un campo de navegación
1.
Pulse Enter para marcar los campos. Utilice el control de cursor para
marcar el campo que desea modificar, y pulse Enter.
Aparecerá una pantalla con todas las opciones disponibles.
Marque el campo de datos que desea ver y pulse Enter.