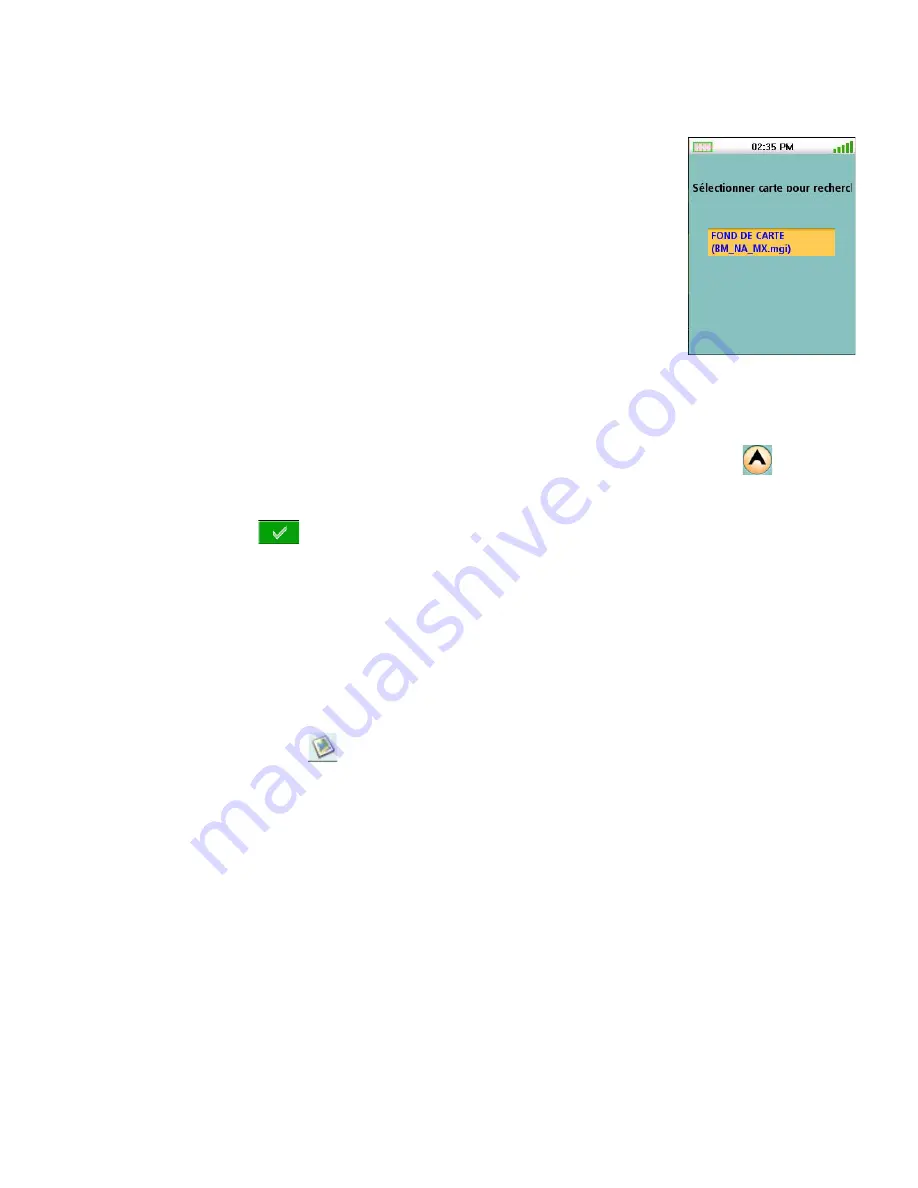
Menu GoTo
14
Lieux
Créer une route GoTo vers un lieu
1.
Allez dans le Menu principal, puis sélectionnez « GoTo ».
2.
Dans le menu GoTo, sélectionnez « Lieu ».
3.
Sélectionnez la carte à utiliser. (Les cartes de base contiennent
un nombre limité de lieux à sélectionner alors que les cartes
détaillées sont dotées d’un large panel de points d’intérêt.)
4.
Si l’option "Carte détailée" est sélectionnée, choisissez une carte
détaillée et appuyez sur Enter.
5.
Sélectionnez une catégorie et appuyez sur Enter.
6.
Sélectionner une sous-catégorie si nécessaire, puis appuyez sur
Enter.
7.
Sélectionnez un lieu dans la liste et appuyez sur Enter.
8.
L’écran d’information du lieu s’affiche. Pour activer la route GoTo, mettez
en
surbrillance et appuyez sur Enter.
9.
Mettez
en surbrillance et appuyez sur Enter.
Géocache
Créer une route GoTo géocache
1.
Allez dans le Menu principal, puis sélectionnez « GoTo ».
2.
Dans le menu GoTo, sélectionnez « Géocache ».
3.
Sélectionnez un waypoint géocache enregistré dans la liste et appuyez sur Enter.
Sélectionnez
et appuyez sur Enter.
4.
L’écran d’information de la géocache affiche les champs nécessaires à l’identification du
waypoint et de sa position. Les champs sont modifiables afin de personnaliser le waypoint.
Icône : Mettez l’icône en surbrillance et appuyez sur Enter pour afficher toutes les icônes
pouvant représenter un waypoint. Sélectionnez l’icône souhaitée et appuyez sur Enter.
Nom de la géocache (par défaut « GCXXX ») : Pour afficher le clavier, mettez le champ Nom
du waypoint en surbrillance et appuyez sur Enter. Saisissez le nom, puis sélectionnez le
bouton vert.
Position : Pour afficher le clavier et saisir des données, sélectionnez les champs de latitude
et de longitude.
Altitude : Pour afficher le clavier, mettez le champ Altitude en surbrillance et appuyez sur
Enter. Saisissez l’altitude, puis sélectionnez le bouton vert.
























